はじめに
2010年は「PCオーディオ元年」とも言うべき画期的な一年となりました。その最後を飾って一部で大きな話題となったのが「Voyage MPD」という再生システムです。
最初は「音楽再生に特化したOSの登場」と紹介されたのですが、じっくりと中身をのぞいてみると、「Voyage」という組み込み用途などで使われる超軽量のLinuxディストリビューションに「MPD(Music Player Daemon)」という再生ソフトを組み込んだものでした。
「なーんだ、Linuxベースで動く新しい再生ソフトのことか」と思われる方がおられるかもしれませんが、それがちょっとばかり違うのです。
まず、この「MPD」というのは音楽を再生するためのソフトではあるのですが、グラフィカルなインターフェイスをもっていないどころか、コマンドベースの「CUI」による操作も受け付けません。つまり、これ単体では「何も出来ない」再生ソフトなのです。
ですから、「MPD」で音楽を再生するためには外部から操作するための「MPDクライアント」なる存在が必要となります。
「MPDクライアント」は一般的にはWindwsPCを使うのですが、「iPad」や「iPod touch」からでも音楽再生ができるようです。
つまり、「MPDクライアント」→(命令)→「MPD」→「音楽再生」となるのです。
図で描くとこんなイメージになります。
たかが音楽を再生するだけで、何と面倒くさいことをするんだ!と思われるかもしれませんが、ここに「MPD」という再生システムの画期的な思想があります。
PCオーディオにある程度取り組んでこられた方ならば理解できると思うのですが、音楽を再生させるためのPCはできる限り安定した状態で動作させることが必要です。
しかし、一般的なWindowsPCというのは表面的には何も動いていないように見えても、その後ろでは様々なプロセスが「蠢いて」います。さらに言えば、音楽を再生させようとすれば、曲名を表示したり、再生・ストップなどの操作ボタンを表示させたりという「重たい操作」も避けられません。たとえば、「iTunes」などはとても使い勝手のいいソフトなのですが、それ自体がとても大きな負荷をPCに与えてしまっているのです。
このジレンマを解決するために、音楽を再生する部分と、そのために必要なあれこれの重い動作が必要な部分をセパレートしましょうというのが「MPD」という再生ソフトの思想なのです。
それは、アンプをプリとパワーに分けたり、CDプレーヤーをトランスポートとDAC部分に分けたりするのと似通った思想だとも言えます。
つまり、音楽を再生するための「MPD」は極限までスリム化した「Voyage」という「OS」で動作させ、それに命令を出すための重い操作は別のPCにインストールしたクライアントに全て任せてしまうのです。
おそらく、理屈だけを考えれば、今日考え得る最良の再生環境が手に入るはずです。そして、実際にこのシステムを構築した人々は、その隔絶した音の世界に賛辞を惜しまないのです。
最初は日本語による解説がほとんどなかったのでなかなかに敷居の高いシステムだったのですが、以下の2つのサイトによって貴重な情報がもたらされて、そのおかげで「勘所」さえつかめばそれほど難しくもなく構築ができるようになりました。
みみず工房・・・by yoさん
Linux PCを利用したvoyage MPDのインストール・・・by シンさん
私もこの2つのサイトのおかげで「Voyage MPD」を導入することができて、これが「一つの到着点」と思えるレベルにまで音質を追い込むことができました。
既に優れた報告が2つもある中で、今さら私ごときが追加で報告しても「屋上屋を重ねる」事にしかならないのですが、それでも「切り口」が違えば役に立つこともあろうかと思いますので、拙い経験ではありますが簡単に報告しておきたいと思います。
できる限りハード構成のシンプルなPCを用意する
PCのハード構成をシンプルにすればするほど音質的には有利です。これは今までも語られていたことなのですが、実際に静音仕様のハイパワーマシンと、シンプル構成のPCに「Voyage MPD」を組み込んで聞き比べてみた結果、それが間違いないと確信を持つことができました。
ですから、「Voyage MPD」を組み込んで再生システムの中核におくことを考えるならば、できる限り消費電力の低いシンプル構成のPCを用意すべきです。
私の場合は、「OLIOSPEC」の「Genius GS-L11」という小さくてシンプルなPCを選択しました。
こんな感じのPCです。
CD/DVDドライブなどはない方がいいでしょうね。接続端子は「USB」と「LAN」と「VGA」だけは必須ですから、まあ市販のPCとしてはこのあたりが限界かなと思います。
そして、このPCを使ってみてよかったのは、「Voyage MPD」を組み込んでしまうとディスプレイもマウスもキーボードも不要になり、今までのPCオーディオでは避けられなかったリスニングルームの「無粋」さが一気に解決できたことです。
いかにもPCオーディオです(^^;
<「Voyage MPD」をシンプルなPCを使って導入した後のリスニングルームの様子>
どうでしょう、全くPCオーディオの匂いがしないと思います。唯一、隣の部屋のクライアントPCに伸びている白いLANケーブルだけが怪しい雰囲気です。(^^;
そして、リスニングルームがこんな佇まいで維持できるならばPCオーディオをやってみようかという方も多いのではないでしょうか。
いかにPCオーディオが「音がよい」と言われても、リスニングルームにPCを持ち込むのは我慢ならない!!と言う方は少なくなかったでしょうから。
さらに言えば、最終的には電源スイッチのオン・オフだけで操作できるようにしますから、ほとんど今までのオーディオ機器と同じような感覚で扱えるはずです。そして音は画期的にいいのですから、そう、まるでアナログ再生のような素晴らしい音が手にはいるのですから、これは取り組んでみない手はないと思います。
liveCDからインストールする
一番簡単なのは「liveCD」からインストールする方法です。
「Voyage MPD」のサイト→「Voyage MPD | Voyage Linux」
落としたいファイルは真ん中の[Live CD]です。
しかし、この方法はCDドライブがないシンプル構成のPCだと別途USB接続のCDドライブが必要なとなります。私はCDのリッピング用に一台所有していたので問題なくインストール作業に入ることができましたが、それがないときは少し困ってしまいます。
ただし、私は実際にやっていないので確証はできないのですが、以下のページなどを参考にして起動用のUSBメモリを作成できるのではないかと思います。
USBメモリにVineLinuxインストールイメージを作ろう!
「DD for Windows」というソフトを使ってISOイメージを書き込めばいいようです。
<追記>
その後、yoさんから「DD for Windows」などのソフトでは「isoイメージ」が上手く書き込めないとの情報を頂きました。やはり、CDからのリッピング用と言うことも含めてUSB接続のCD/DVDドライブを購入するのが一番よい選択肢となりそうですね。
なお、CDドライブはありませんし、HDも空っぽですから、BIOSを弄らなくてもUSB接続で問題なく起動するはずです。
インストール手順は以下の通りです。
まずは、
「usrid=root,password=voyage」
でログインします。
すると、このような画面が表示されます。
###########################################################
Linux voyage 2.6.33.7-rt29-voyage #1 SMP PREEMPT RT Sun Dec 26 04:17:30 GMT 2010 i686
The programs included with the Debian GNU/Linux system are free software;
the exact distribution terms for each program are described in the
individual files in /usr/share/doc/*/copyright.
Debian GNU/Linux comes with ABSOLUTELY NO WARRANTY, to the extent
permitted by applicable law.
__ __
/ /___ __ __ ___ ___ ___ Useful Commands:
// _ \ / /,-_ |/ _ |/ -_) remountrw – mount disk as read-write
/ ___/ / ___,_ |___| remountro – mount disk as read-only
_/_/ _’_| remove.docs – remove all docs and manpages
{ V o y a g e } – L i n u x
< http://linux.voyage.hk > Version: 0.7 (Build Date 20110115)
##########################################################
インストールの下準備
# remountrw //おまじない(^^;・・・です。忘れないでください。
# fdisk -l
//インストールするディスクを確認します。おそらく以下のような雰囲気で表示されます。インストールするディスクは「/dev/sda1」だと思います。
Disk /dev/sda: 320.1 GB, 320072933376 bytes
255 heads, 63 sectors/track, 38913 cylinders
Units = cylinders of 16065 * 512 = 8225280 bytes
Sector size (logical/physical): 512 bytes / 512 bytes
I/O size (minimum/optimal): 512 bytes / 512 bytes
Disk identifier: 0xd074d074
Device Boot Start End Blocks Id System
/dev/sda1 * 1 38913 312568672 83 Linux
# mkfs.ext2 /dev/sda1 //インストールするHDをLinux用にフォーマットします。
なお、再度「fdisk -l」でディスク構成を確認したときに、
「Disk /dev/sda doesn’t contain a valid partition table」
みたいに表示されるときはパーテーションを切っておく必要があります。
パーテーションの切り方は「fdisk」コマンドを使います。
# fdisk /dev/sda
Device contains neither a valid DOS partition table, nor Sun, SGI or OSF disklabel
Building a new DOS disklabel. Changes will remain in memory only,
until you decide to write them. After that, of course, the previous
content won’t be recoverable.
The number of cylinders for this disk is set to 30401.
There is nothing wrong with that, but this is larger than 1024,
and could in certain setups cause problems with:
1) software that runs at boot time (e.g., old versions of LILO)
2) booting and partitioning software from other OSs
(e.g., DOS FDISK, OS/2 FDISK)
Warning: invalid flag 0x0000 of partition table 4 will be corrected by w(rite)
Command (m for help): n
Command action
e extended
p primary partition (1-4)
p
Partition number (1-4): 1
First cylinder (1-30401, default 1): 1
Last cylinder or +size or +sizeM or +sizeK (1-30401, default 30401): 30401
Command (m for help): t
Partition number (1-4): 1
Hex code (type L to list codes): 83
Command (m for help): a
Partition number (1-4): 1
Command (m for help): p
Disk /dev/sda: 250.0 GB, 250059350016 bytes
255 heads, 63 sectors/track, 30401 cylinders
Units = cylinders of 16065 * 512 = 8225280 bytes
Device Boot Start End Blocks Id System
/dev/hdb1 * 1 30401 2008093+ 83 Linux
Command (m for help): w
The partition table has been altered!
Calling ioctl() to re-read partition table.
Syncing disks.
みたいな感じでしょうか。
上記は/dev/sdaを一つのパーテーションとしています。
fdiskコマンドの使い方はGoogle先生に聞けばたくさんヒットしますから、そちらを参考にしてください。
これでインストールのための下準備が完了です。
次にインストールのための足場を築きます。
# mkdir /tmp/root
//インストールをするための作業用のディレクトリを作成します。
# mkdir /tmp/cf
//よく分からないのですが、インストールのためのマウントポイントとして必要なディレクトリらしいです。
# mount -o loop /live/image/live/filesystem.squashfs /tmp/root
//インストール用のファイルを作業用のディレクトリにマウントします。長いので[Tab]機能も使って正確に入力してください。
# cd /tmp/root
//作業のディレクトリに移動します。
インストール作業
さあ、ここからいよいよインストール作業に入ります。・・・が、ここまでできれば後は簡単です。
# /usr/local/sbin/voyage.update
//これを打ち込めば、後は次々と聞いてきますが、空っぽのHDにインストールするときは基本的に全て[Enter]で大丈夫です。
(1)まずは何したいのか聞かれます。
当然新しくインストールしたいので[Enter]です。以下も全て[Enter]でOKだと思いますが、念のために番号も記入しておきます。
What would you like to do?
1 – Create new Voyage Linux disk
2 – Update existing Voyage configuration
3 – Exit
(default=1 [Create new Voyage Linux disk]): 1←入力して[Enter]
(2)次は、「Voyage Linux distribution」がどのディレクトリにあるのですかと聞いています。
さきほど、「/tmp/root」にマウントしたのですから当然そのままで[Enter]です。
some mandatory options are unset, please enter them interactively
Where is the Voyage Linux distribution directory?
(default=/tmp/root):[Enter]
(3)インストールするPCのタイプを選びます。
ここはもしかしたら「default=5」となっているかもしれませんが、当然のことながら「6」を選びます。
some mandatory options are unset, please enter them interactively
What would you like to do?
1 – Specify Distribution Directory
2 – Select Target Profile
3 – Select Target Disk
4 – Select Target Bootstrap Loader
5 – Configure Target Console
6 – Partition and Create Filesystem
(default=2 [Select Target Profile]): 2←入力して[Enter]
Please select Voyage profile:
1 – 4501
2 – 4511/4521
3 – 4801
4 – 5501
5 – ALIX
6 – Generic PC
7 – Notebook (pcmcia)
8 – WRAP
(default=6 [Generic PC]): 6←入力して[Enter]
さあ問題は次です。
(4)インストールするディスクを聞いてきます。
What would you like to do?
1 – Specify Distribution Directory
2 – Select Target Profile
3 – Select Target Disk
4 – Select Target Bootstrap Loader
5 – Configure Target Console
6 – Partition and Create Filesystem
(default=3 [Select Target Disk]): 3←入力して[Enter]
Partitions information
major minor #blocks name
8 0 312571224 sda
8 1 41841261 sda1
Which device accesses the target disk [/dev/sda]? [Enter]
「/dev/sda」にインストールするのは間違いないので[Enter]を押すと、次のように聞いてきます。
Which partition should I use on /dev/sda for the Voyage system [1]? 1←入力して[Enter]
ここは、マルチブートのPCにさらに「Voyage MPD」をインストールするときは慎重に選択しなければいけないのですが、今回のように新品のPCで空のHDにインストールするときは気が楽です。
ディスクも「sda1」しか存在しませんからデフォルトで何の問題もありません。楽勝です。
(5)マウントポイントが聞かれます。
Device information for /dev/sda1
Type = ext2
Label = ROOT_FS
UUID = 55488c46-f358-42b9-9fc3-fda10e802b31
Where can I mount the target disk [/mnt/cf]? [Enter]
これもさきほど作成した「/mnt/cf]」がデフォルトで表示されているはずですので[Enter]で大丈夫です。もしも、違っていたら「/mnt/cf」と記入して[Enter]です。
(6)ブートローダーを何にするか聞いてきます。
ここも基本的には全て[Enter]でいいと思います。
What would you like to do?
1 – Specify Distribution Directory
2 – Select Target Profile
3 – Select Target Disk
4 – Select Target Bootstrap Loader
5 – Configure Target Console
6 – Partition and Create Filesystem
(default=4 [Select Target Bootstrap Loader]): 4←入力して[Enter]
Which loader do you want (grub or lilo) [grub]? [Enter]
Which partition is used for bootstrap [grub]?[Enter]
(7)コンソールを何にするか聞いてきます。
これもまた基本的には[Enter]でいいと思います。
/usr/local/src/voyage-mpd/usr/local/sbin/voyage-install.sh: line 117: [: grub: integer expression expected
What would you like to do?
1 – Specify Distribution Directory
2 – Select Target Profile
3 – Select Target Disk
4 – Select Target Bootstrap Loader
5 – Configure Target Console
6 – Partition and Create Filesystem
(default=5 [Configure Target Console]):5←入力して[Enter]
Select terminal type:
1 – Serial Terminal
2 – Console Interface
(default=2 [Console Interface]): 2←入力して[Enter]
(8)インストールするパーテーションをフォーマットするかどうか聞かれます。
これも基本的には[Enter]です。ただ、不思議なのは、ここでフォーマットするならば最初にわざわざフォーマットする必要がないように思うのですが、なぜかそれをしておかないとここでエラーが出ることがあります。このあたりにも未だベータ版の「Voyage MPD」の問題があるようです。
What would you like to do?
1 – Specify Distribution Directory
2 – Select Target Profile
3 – Select Target Disk
4 – Select Target Bootstrap Loader
5 – Configure Target Console
6 – Partition and Create Filesystem
(default=6 [Partition and Create Filesystem]): 6←入力して[Enter]
What shall I do with your Flash Media?
1 – Partition Flash Media and Create Filesystem
2 – Use Flash Media as-is
(default=1 [Partition Flash Media and Create Filesystem]): 1←入力して[Enter]
(9)これで全ての質問が終了します。
「7」と入力して[Enter]を押します。
What would you like to do?
1 – Specify Distribution Directory
2 – Select Target Profile
3 – Select Target Disk
4 – Select Target Bootstrap Loader
5 – Configure Target Console
6 – Partition and Create Filesystem
(default=7 [Copy Distribution to Target]): 7←入力して[Enter]
(10)この仕様でインストールしていいかと聞いてきます。
Configuration details:
———————-
Distribution directory: /usr/local/src/voyage-mpd
Disk/Flash Device: /dev/sda
Installation Partition: /dev/sda1
Create Partition and FS: yes
Bootstrap Partition: /dev/sdagrub
Will be mounted on: /mnt/cf
Target system profile: Generic PC
Target console: standard
Bootstrap installer: grub
Bootstrap partition: /dev/sdagrub
OK to continue (y/n)? y←入力して[Enter]
途中で不都合があるとここまでたどり着けないと思いますが、じっくりと中身を確認して(特に「Installation Partition: /dev/sda1」はしっかり確認してください。)問題がなければ「y」と入力して[Enter]を押します。
私が使ったシンプル構成のPCなら数分でインストールが完了しますので、再起動すれば無事にHDから「Voyage MPD」が起動するはずです。
次は、いよいよ音楽が再生できるように設定していきたいと思います。
まずは、「usrid=root,password=voyage」でログインします。
# remountrw //おまじない(^^;
固定のIPアドレスをあてる
作業はWindowsPCから「SSH」を使ってするのが一番楽だと思いますが、「Voyage MPD」はデフォルトではDHCPから動的にIPアドレスを拾うようになっていますので、「ifconfig」というコマンドで調べましょう。
# ifconfig
eth0 Link encap:Ethernet HWaddr 70:71:bc:a3:79:10
inet addr:192.168.0.101 Bcast:192.168.0.255 Mask:255.255.255.0
inet6 addr: fe80::7271:bcff:fea3:7910/64 Scope:Link
・・・・
しかし、自宅のLANがDHCPを無効にしているときはアドレスが割り当てられませんので、その時は手動で設定します。
また、起動するたびにIPアドレスが変わるのも困りますので、どちらにしてもこの時点でDHCPは無効にして固定のIPアドレスを当てるようにしておきます。
「/etc/network/interfaces」というファイルを開きます。
さて、問題はここで編集作業を行うのですが、そのためには「vi」というテキストエディタを使用するのがLinuxの流儀です。ところが、この「vi」というエディタがWindowsの世界とは全く発想が異なるのです。つまり、コンソール画面で使用するエディタなのでマウスが使えないのです。ですから、編集から検索、置換、さらには保存まで全てキーボードだけで行います。
人によっては「邪悪の化身」と言われるほどに使いにくいエディタですが、慣れるとこれほど快適なエディタもありません。
よって、以下の編集作業も「vi」を使って説明していきます。
なお、「vi」の使い方はネット上にたくさん存在しますので、詳しくはそちらを参考にしてください。
有名なところとしては、
当たりを参考にしてください。
# vi /etc/network/interfaces
そして、たとえばIPアドレスを「192.168.0.2」に固定したいときは一番最初の方にある以下の2行を編集します。
auto eth0
iface eth0 inet dhcp
↓
auto eth0
iface eth0 inet static
address 192.168.0.2
netmask 255.255.255.0
network 192.168.0.0
broadcast 192.168.0.255
gateway 192.168.0.1
dns-nameservers 192.168.0.1
これは、「Voyage MPD」に「192.168.0.2」というアドレスを当てたいときの場合です。一般的にはネットワーク内の他のPCに割り当てられているアドレスと重ならなければ何番でも問題ありません。
また、ルーターのアドレスが「192.168.0.1」の時は上の内容をコピーして貼り付けてもらえば大丈夫です。そうでないときは、それぞれの環境に合わせて内容を変えてください。
# /etc/init.d/networking restart
ネットワークサービスを再起動すれば、上記の設定が反映するはずですから、再度「ifconfig」で確認してください。
# ifconfig
eth0 Link encap:Ethernet HWaddr 70:71:bc:a3:79:10
inet addr:192.168.0.2 Bcast:192.168.0.255 Mask:255.255.255.0
inet6 addr: fe80::7271:bcff:fea3:7910/64 Scope:Link
・・・・
のように表示されれば大丈夫です。
ここからは、WinowsPCからSSHを使って作業した方が楽です。なお、「SSH」を使った操作の仕方は
「Voyage MPD」の構築(2)~「SSHクライアント」の使い方
などを参考にしてください。
音楽ファイルを収納している外部ストレージをマウントする
どのような形態で外部ストレージを「Voyage MPD」に接続すれば音質的にベストなのかは詰めてはいませんが、使い勝手と言うことで言えば、WindowsPCに接続してある外部ストレージを共有という形でマウントするのが一番便利です。
なぜなら、CDのリッピングなどは全てWindowsPCで行ない、それがそのまま自動的に「Voyage MPD」で認識してくれるからです。
イメージ的にはこんな感じです。
まずは、Windowsに「共有フォルダ」という設定があります。よく使われる機能なので誰でも知っていると思うのですが、こんな風にチェックボックスにチェックを入れるだけで同じネットワーク上のPCから自由にアクセスができるようになります。
このWindowsの「共有フォルダ」をLinuxにマウントします。
このマウントには「smbfs」が必要なのですが「Voyage MPD」にはデフォルトで組み込まれています。
ですから、Windowの側で共有設定をすれば「/etc/fstab」にこんな風に追記するだけで自動的にマウントしてくれます。
# vi /etc/fstab
#/dev/hda1 / ext2 defaults,noatime,rw 0 0
proc /proc proc defaults 0 0
tmpfs /tmp tmpfs nosuid,nodev 0 0
#tmpfs /rw tmpfs defaults,size=32M 0 0
//192.168.0.x/Music /music cifs username=hoge,password=,uid=mpd,file_mode=0644,dir_mode=0755,iocharset=utf8 0 0
←追記しますが当然1行です・・・お間違いなく。
<簡単な説明>
//192.168.0.x/Music
Windowsの共有フォルダを指定します。
/music
Linuxのマウントポイント。存在しないときは「# mkdir /music」であらかじめ作成しておく。
cifs
Windowsの「共有フォルダ」をLinuxにマウントするおまじない(^^v
username=hoge
WindowsPCのユーザー名を指定
password=,uid=mpd
LinuxPCのユーザー名とパスワードを指定します。「MPD」は「mpd」権限で動いているのでユーザーは「mpd」、passwordはなしで大丈夫です。
iocharset=utf8
日本語のファイル名も表示できるようにするための”おまじない”です。
確認は、
# mount -a
# ls /music
Albinoni Berlioz Bruckner Donizetti Franck Holst Laro Massenet Offenbach Pop Rachmaninov Russel Scriabin Stravinsky Tchaikovsky Waldteufel
Bach Bizet Chausson Durufle Furtwangler J_Strauss Lehar Mendelssohn Omnibus Prokofiev Rameau Saint-Saens Segovia Suk Verdi Walton
みたいな感じで、Windowsの共有フォルダの中が表示されれば大丈夫です。
音楽ファイルにシンボリックリンクを張る
「Voyage MPD」が有り難いのは、インストールした時点で「MPD」に関する基本的な設定が全て終わっていることです。シンボリックリンクを張るためのディレクトリ「/var/lib/mpd/music」もきちんと用意されています。
# cd /var/lib/mpd/music //移動しておく
# ln -s /music music //外部ストレージを「/music」ディレクトリにマウントしたときのシンボリックリンクの張りかたです。
これでおしまいです。
「/var/lib/mpd」をMPDを動作させるユーザー権限に変更する
「Voyage MPD」の設定で一番の曲者はここです。
「Voyage MPD」では「MPD」はデフォルトでは「mpd」というユーザー権限で動いていますが、「/var/lib/mpd」はデフォルトでは「root」権限でしか書き込みができなくなっています。
ですから、この状態でMPDを起動させると、データーベースを作成する権限がありませんというエラーメッセージをはき出して起動に失敗します。
これはどう考えても仕様上の問題点だと思うのですが、文句を言っても始まりません。「root」になっているものは「mpd」のものになおさなくてはいけません。
また、調べてみると「mpd」というユーザーは「audio」というグループに属しているようなので、以下のようなコマンドでユーザー権限を変更します。
# chown -R mpd:audio /var/lib/mpd
#
こんな感じで何も表示されなければ変更が無事に終わっています。Linuxというのは問題があればエラーメッセージをはき出しますが、上手くいったときは何も言いません。慣れないと最初は不安なのですが、これがLinuxの流儀です。
設定ファイルの「/etc/mpd.conf」の編集
これも有り難いことにほとんど編集は終わっているのですが、一カ所だけコメントアウトします。
# vi /etc/mpd.conf
65行目当たりに
# For network
bind_to_address “localhost”
#
となっているのを
# For network
# bind_to_address “localhost”
#
とコメントアウトします。
これをしないと外部のPCと接続ができません。
音質のチューニングや文字化け対応などもこの設定ファイルから可能ですが、それらは必要に応じて行ってください。
電源のオフでPCをシャットダウンさせる
最後に、電源のオン・オフだけで動作するようにします。
まず、「Voyage MPD」は電源をオンにして起動させるだけで「MPD」も自動的に起動しますからこの部分については何もする必要がありません。
次に電源オフでPCをシャットダウンさせるには「acpid」というデーモンが必要になりますので、これをインストールします。
# apt-get install acpid
いろいろ表示されますが自動的にインストールされて、自動的に起動します。
次に、
# vi /etc/acpi/events/power
とすると空のファイルが開きますので、
event=button/power
action=/sbin/shutdown -h now
の2行を書き込んで保存します。これで、終わりです。
# remountrw のおまじないをしなくてもいいようにする
起動するたびにおまじないを唱えるのは面倒なのでこの編集をします。
# vi .bashrc
remountrw
を一番後ろに追記しておきます。
MPDを起動させる
「Voyage MPD」はPCが起動するときに「MPD」も起動するようになっていますので、念のために
# mpd –kill //いちどストップさせる
# /etc/init.d/mpd start-create-db //データベースを作成しながらMPDを起動させる
として起動させましょう。
そして、「Minion」などのクライアントソフトを使って音楽が再生できるかどうか確認してみてください。私が使ったようなシンプル構成のPCならオーディオデバイスの奪い合いなどは起こらないので、かえって問題なく音が出るはずです。
これで、無事に音楽が再生できれば「Voyage MPD」の構築は完了です。
次回は細かいチューニングについて述べたいと思います。
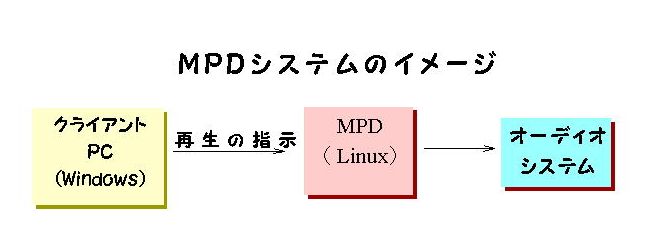






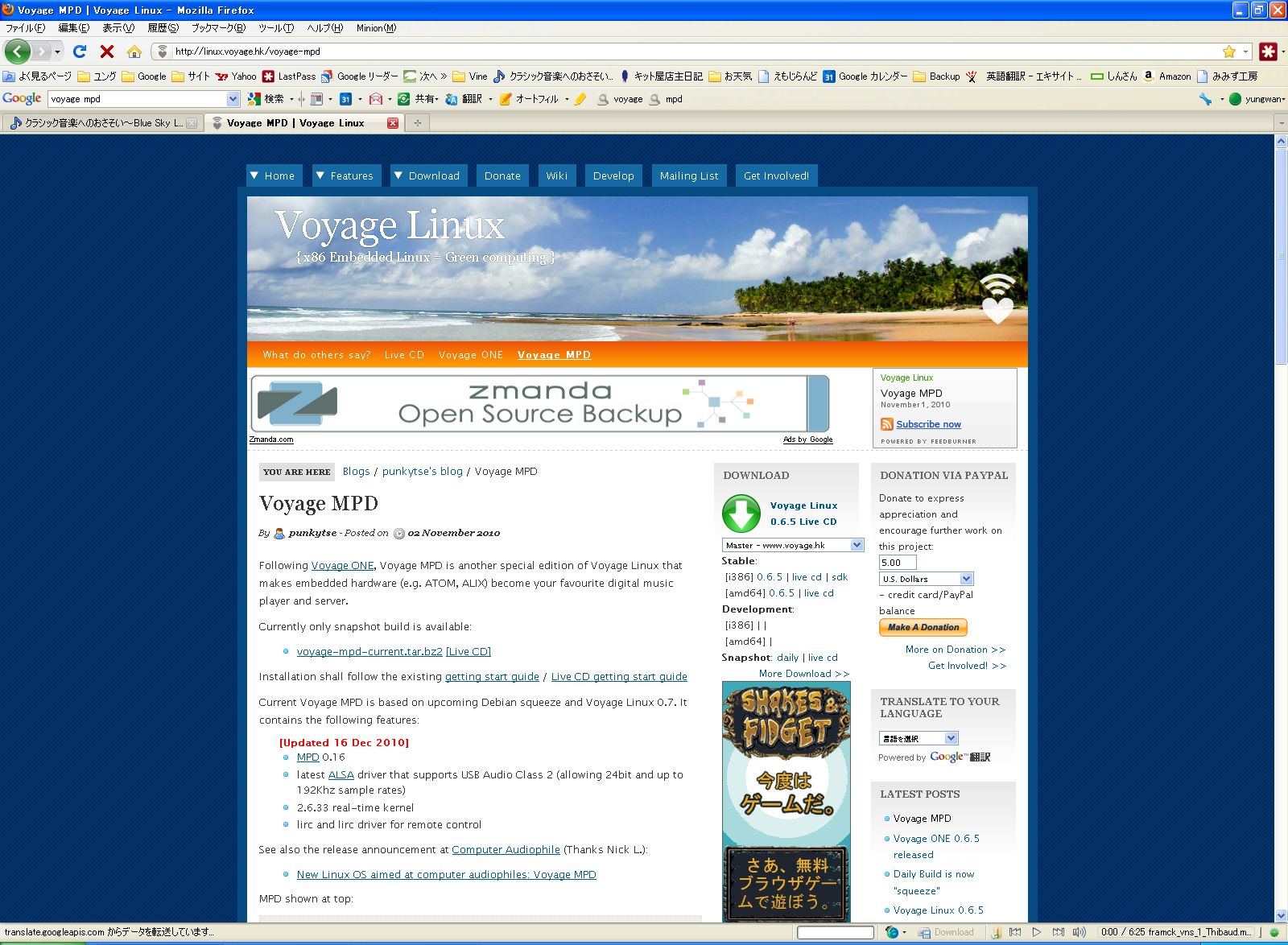

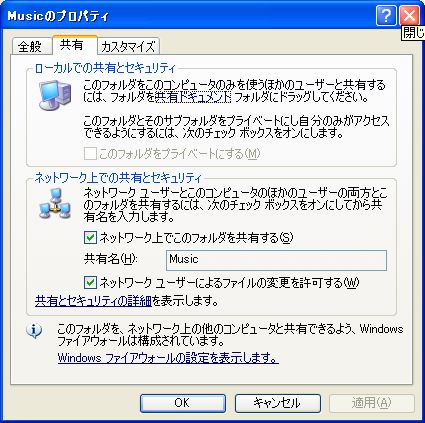
古い98用PCのformatしたHDDにVoyage MPDをインストールしようと挑戦しています。
FDDからDOSを起動して、付属CDDにLIve CDを入れています。
D:にVOYACE_M ISOファイルは確かにあります。
ここから全く先へ進めません。
もちろん、usrid=root,password=voyageなどとコマンドしてもダメです。
何かヒントがあれば教えてください。
または全く話にならないのでしょうか。
確認事項です。
1、Live CD の作成方法
2、起動方法
3、インストールできるPCなのかどうか
1、について
ダウンロードしたISOファイルはCDイメージファイルなので、そのままデータとして書き込んでもLive CD にはなりません。対応したソフトを使って適正な方法で書き込んで下さい。
http://www.google.co.jp/#hl=ja&output=search&sclient=psy-ab&q=iso%E3%82%A4%E3%83%A1%E3%83%BC%E3%82%B8+%E6%9B%B8%E3%81%8D%E8%BE%BC%E3%81%BF&oq=ISO%E3%82%A4%E3%83%A1%E3%83%BC%E3%82%B8&gs_l=hp.1.5.0l8.1233.6047.0.10533.10.10.0.0.0.1.140.979.7j3.10.0…0.0…1c.1.e16H6ubjuek&pbx=1&bav=on.2,or.r_gc.r_pw.r_qf.&fp=c37f6e812ddb5fa&bpcl=37189454&biw=1218&bih=916
2、について
試したことはないですが、LiveCDなので、やはりCDから起動させないと、いろいろ問題がありそうな気はします(大丈夫かもしれないけど)。
3、について
どの98でしょうか?
Windows98が動いていたPCなら大丈夫だと思いますが、まさかNECのPC-9800シリーズではありませんよねw PCのメーカーや型番がわかりますか?
全くの初心者(NEC98とWindowsしか触ったことがない)に早速ご回答頂きありがとうございます。これからもよろしくお願いします。
1.について
他のサイトでもそれらしき話が出ていたような気がします。参考サイトで試してみます。
2.について
DOSかWindowsで起動しないとCDを認識できません。
皆さんのPCはOSの入ったCDで起動できると言うことですね。
要するにFDDがなくなったWindowsXP以降のPCですね。
98PCではFDDから起動ディスクを経て、Windowsをインストールして、
これをXPにアップグレードとなります。
ということで本来の98PCにはLiveCDは直接インストールできないと結論できます。
3.について
さすがに今はNEC98は持っていません。
DELLのPCでカバーもなく、型番もわかりません。
HDDはWindowsXP用、フォーマット済み(この場合はFDで98用DOS起動)と交換して遊んでいます。
よろしくお願いします。
68歳のOld Boyです。いつもはcPlayを使用しています。
old boy さん
2、について
Windows98の頃のPCであれば、(Windows98インストールCD自体が起動可能なCDですし)内蔵光学ドライブから起動できるのが普通です(USB接続ドライブからはまだ起動できないと思います)。いちど、ブート可能なCD(例えばWindows98やXPのインストールCDなど)で試してみて下さい。起動できない場合は、設定がそうなっていないのかも知れません。
起動ドライブを変更するのにはBIOSの設定を変更します。お使いのPCの操作がよくわかりませんが、PCの起動開始時に「F1」キー、または「F2」キー、または「DEL」キーなどを押して、BIOS設定画面に入るのが普通です。何のキーを押すかは、一瞬ですが、たぶん画面に表示されていると思います。
3、について
DELLのPCでWindows98モデルならvoyageMPDで使用可能と思います。私なんかWindows95の頃のPCで使っているくらいです(起動は遅いですが・・ ^^;;)。インストールに時間がかかるようでしたら、新しめのPCで行って、できたHDDをこのPCに接続すればよいかと。
yungさん
早速ありがとうございます。
1.について
早速ISOを展開したCDを焼きました。
2.について
F2で起動ドライブCDにチェックを入れて
焼いたvoyageCDをセットして起動したら、
読込開始しました。
今
voyage login:
が出ています。
今まで98PCはFD起動ディスクからと思い込んでいたのです。
こうしてすぐ教えて頂く方がいるのは心強いです。
ありがとうございます。
Old Boy
YUNG様
CDからの読込には成功しましたが、その後がうまく進みません。
voyage login:
となったところで
usrid=root,password=voyage
と入力すると
password:
と表示されます。
ここでなにも入力できないのでそのままリターンすると
login incorrect
となって先へ進めません。
何かあれば教えてください。
Old Boy
old boy さん
ま、自力で考えてみて下さい。
冷たいように思われるかもしれませんが、これくらいのことをいちいち人に尋ねているようでは、voyageMPDは諦めたほうがいいかもしれません。あっさり、ネットワークプレーヤーを購入しましょう。
ヒント:今は何の入力を求められているでしょうか?
それに、私はyungさんではありませんので・・ (^^;;
juubeeさん
大変失礼しました。
最近年のせいか、文面をよく読まない、早とちりする、
いい加減になるといった場面が多くなってきました。
と加齢現象のせいにするのはよくないですが。
確かに、おっしゃるようにoyageMPDはこの年ではやっぱり無理なようです。
このへんであきらめます。
Old Boy
juubeeさん
もう一つお礼を述べたいと思います。
一昨日からの私の初歩的な疑問にご丁寧なお答えを頂きありがとうございました。
新しい未知の世界が広がったような気がします。
Old Boy
>voyage login:
となったところで
root
[Enter]
voyage
とするとログインできるのですが、確かにjuubeeさんが言われるように、スキル的にVoyage MPDをインストールするのは難しいと思います。
でも、何とかしたいと思われるならば「VortxBox」の方をお勧めします。いろんな意味でユーザーフレンドリーです。
詳しくは
http://www.yung.jp/bony/?p=2153
あたりをご覧ください。
yung様(今度は間違いない^^;;)
ありがとうございます。
usrid=root,password=voyage
を
root
[Enter]
voyage
と読むこともできないレベルであることを認識しました。
こうinputしたら
root@voyage:~#
へ進みましたが、これを尋ねていたら際限がないようなので、
ご紹介頂いたVortxBoxを試そうと思います。
Old Boy
☆old boy さん
教えて君になって欲しくなかったので、少し時間を空けたのですが・・。
もうちょっと頑張って欲しかったような気もしますが・・。
ネットではやはりサポートに限界があるので、お近くに詳しい方がいらっしゃれば・・。
ま、お気楽に楽しみましょう (^-^)/~~
68歳でcPlayはなかなか頑張ってると思いますよ(私はもうすぐ57歳です ^^ヾ)。
☆yungさん
久しぶりに書き込んでしまいました。
かわった対応だったかもしれませんが・・。
juubeeさん
2年ほど前からPCオーディオを始めて、現在はcPlay+E-MU0404で十分満足しています。
XPでcueファイルを作って、Vistaで鳴らすといったことを続けていますが、yungさんの最強のMPDと云われるとやっぱり何とかしてみたいと思ったのです。
自分でインストールして作動すれば満足なので、ネットプレーヤーを買おうとは思いません。
推奨されたVortxBoxだったら何とかなりそうなので、これに挑戦してみます。
もちろん今までLinuxなど触ったことはありません。
VortxBox ver1.1
のインストールを試してみましたが、
Specified nonexistent disk in clearpart command
エラーで停止しました。
フォーマットした各種HDD(30~160GB)でやってみましたが、
ダメでした。これを打開する何かヒントはないでしょうか。
なおXPをインストールしたHDDは問題なく立ち上がり、PC自体には問題ありません。
ところでこんなことをこのコメント欄に書き込むのはやっぱりご迷惑でしょうね。
その場合、無視して頂ければ、もう書き込まないようにします。
Old Boy
>VortxBox ver1.1
のインストールを試してみましたが、
Specified nonexistent disk in clearpart command
エラーで停止しました。
おそらく、この情報だけでサポートできる人はいないと思います。
http://www.yung.jp/bony/?p=2153
でも紹介しているように、「VortxBox」のインストールは以下の5ステップしかありません。Widowsのインストールと比べても感動的なほどに簡単です。
(1)VorteVov」を焼いたCDをドライブにセットして再起動すれば終わりです。そうすれば自動的にインストーラーが走ります。
(2)インストラーは走り出すと、次の画面で停止します。
(3)私が試したときはこの画面は色がついていました。通常はこのままで「Enter」ですが、HDが30Gb以下の時はその下を選んでから「Enter」です。
(4)あとは、この画面で「Asia/ Tokyo」を選び、
(5)次の画面でパスワードを設定するだけです。
少なくとも、上記のどのステップで停止したのかが分からないとサポートは難しいと思われます。
ただ、私の経験上、(1)のステップをクリアしてインストーラーが走り出せば、ver1ならば途中で止まるというのは考えにくいです。
>フォーマットした各種HDD(30~160GB)でやってみましたが、
どんなOSでも同じですが、インストールの過程でHDは全てフォーマとされるので、これは全く関係がありません。
yung様
お手数をおかけして申し訳ありません。
状況は以下の通りです。
<(3)私が試したときはこの画面は色がついていました。通常はこのままで「Enter」<ですが、HDが30Gb以下の時はその下を選んでから「Enter」です。
<(4)あとは、この画面で「Asia/ Tokyo」を選び、
とありますが、(3)は通過しました(30GB以下と以上の2つのHDDでそれぞれ)。
-386認識
-ネットワーク認識
等が表示され、その後、(4)に行き着く前に、共に次のエラーメッセージがでて止まります。
現在表示されているのは
Running anaconda 14.22, the VortexBox system instller – please wait.
16:36:42 The following error was found while parsing the kickstart configuration file:
The following problem occured on line 2 of kickstart file:
Specified nonexistent disk in clearpart command
install exited abnormally [1/1]
The system will be rebooted when you press Ctrl-C or Ctrl-Alt-Delete.
やっぱりPCの問題(BIOS?)なのかと思っています。
山荘に遊んでいるPCがあるので、次回行ったときにそれにインストールしてみようと思っています。
それにしても今まで20年以上PCと遊んできましたが、
こんなに人様のお世話になったのは初めてです。
改めてありがとうございます。
なるほど、インストーラーは走っているのに途中でエラーで止まるんですね。
ver2だとCPUの種類によってはisoファイルからインストールができないという問題は報告されていたのですが、どうやらver1でも同じような問題があるようですね。もしかしたら、お使いのPCのCPUはかなり古いものなのかもしれません。
The following problem occured on line 2 of kickstart file:
これは「kickstart file」の2行目に問題があるといっています。「kickstart file」とはインストールをするときの各種の設定値が記述されているファイルなので、これが「文句」を言っているとなると一般的には「諦める」しかないようです。
>山荘に遊んでいるPCがあるので、次回行ったときにそれにインストールしてみようと思っています。
これが一番いいかと思います。おそらく、BIOSの設定ではなくCPUとの相性の悪さが原因ではないかと思います。
でも・・・山荘があるなんて・・・< ("O")>いいなぁ…
yung様
CPUはインテル PIII、648MHzとかなり古いのですが、一応XPも動いています。
ところで私は滋賀県の守山という琵琶湖近くに住んでいます。
ところが山荘は長野県の野尻湖近くと離れていて、そろそろ雪が降る頃です。
そこの居間は20畳近くあり、天井も高い木造で、
丁度yungさんのリスニングルームといった感じで、音も良いです。
11月末に行く予定なので、インストール状況など報告します。
>CPUはインテル PIII、648MHzとかなり古いのですが
ペンスリーなら動きそうなものですから、それに加えてマザーボードとの相性関係もあるようですね。
一般的にAtom機ならばver2のインストールは難しいという事になっているのですが、一部では問題なくインストールができたという報告もあります。
基本はCPUとの相性関係だとは思うのですが、それに加えてマザーボードとの関係もあるようです。
どちらにしても「kickstart file」が文句を言っている状態では、おそらくは本体のisoファイルを書き直さないと駄目だと思いますので、別のPCを用意した方がいいでしょうね。
最近買ったレノボのWindows7-PC(CPUはi5、3GHz)に
新しいHDD(1TB)を取り付けて、
v2.1のインストールを試してみました。
今度は地域選択、PW設定まではスムーズに進みましたが、
その後「VortxBoxディスクエラー」で停止しました。
インストールを繰り返しても同じでした。
やっぱりなかなか難しいです。
新しいインストールディスクを焼いて再度試してみます。
Windows7-PCで焼いたVortxBox2.1ディスクからのインストールはうまくいき、初めのインストール画面に戻りました。
CDを外して、再起動すると、次のエラーメッセージで進めません。
「Error 1962: No operating system found, Press any key to repeat boot sequence」
どのキーを押しても同じエラーメッセージです。
やっぱりうまくインストールされていないようです。
最新のVer2.2があったので、これも試してみましたがもちろんダメでした。
そこでもう一度yungさんサイトを読んだら、Ver2は問題ありと云うことで、
Ver1.1をインストールしたら、うまくいきました。
その最終画面には
Welcome to your VortexBox
——————————————————
To acsess to your VortexBox web GUI use this URL
http://192.168.24.61
Vortexbox login:
Network is up.
For web access to your VortexBox web GUI use http://192.168.24.61
とありますが、その後にいろいろ書いてありますが、最後の
Starting DAAP server:
で止まっています。
ではまた
文面を拝見する限りでは無事にインストールは完了していると思います。
適当なプラウザから「http://192.168.24.61」にアクセスしてみればどうなりますか?
yung様
現在
「http://192.168.24.61:9000/」
で再生画面を読み込んでいる(作成している)ところです。
クライアントPCに大量の音楽ファイル(yungさんのサイトからのダウンロードを含めて)があるためか、延々と検索が続いています。
それにしてもいろいろとご指導ありがとうございました。
やっと新しいPCオーディオの入口に入れそうな段階に来ました。
あっ、今
「Loading Squeezed Server…」
の文字が出ました。
ではまた
yung様
新しいシステム(i5-PC)では何か設定に失敗したようで動かなくなりました。
ということで再び古いP3-PCにVer1.1をインストールしてみたら、うまくいきました。
設定にも成功し、ようやく音が出るようになりました。
実にすばらしい透明感のある音が出ています。
DACはSE-U333XVですが、今までのcPlay+E-MU0404よりはるかにいい音です。
正にPCオーディオ実験室を地で行くような1週間でしたが、改めてご指導ありがとうございました。
>実にすばらしい透明感のある音が出ています。
この音こそが、MPD系列の特徴ですね。そして、これを聞いてしまうとなかなかもとには戻れません。
何はともあれ(^^;、おめでとうございます。