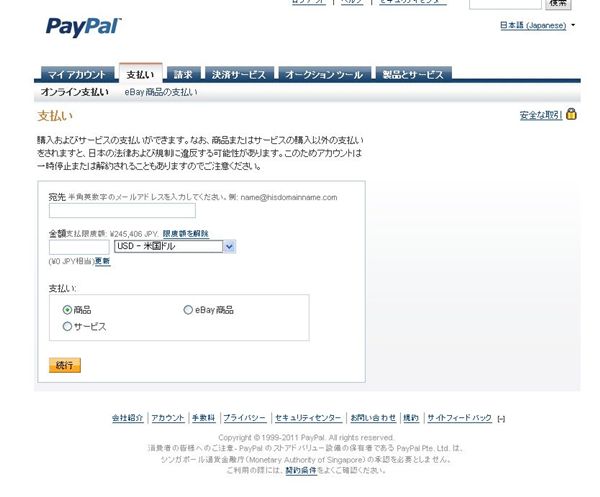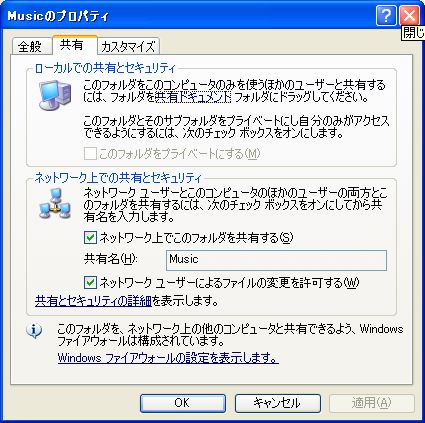「Voyage MPD Starter Kit」が届きました
8月のはじめに注文していた「Voyage MPD Starter Kit」が手元に届きました。
「Pre-order」となっていたのでしばらく時間がかかるのかと思っていたのですが、随分と早い到着に驚かされました。
支払いは「PayPal ONLY」と言うことなので、どうしたものかと思っていたのですが、ここに来ての「円高」を見ていると、この機会を逃す手はないだろうと言うことで、「PayPal」に登録をして発注をしました。ただし、「PayPal」に敷居の高さを感じていたのは私の全くの無知であって、日本語のページも用意されていて何の問題もなく登録も支払いもできました。
「Voyage Store」からの注文は全て英語ですが、名前とか住所とかを入力するだけなのあまり問題もないでしょう。
注文が完了してしばらくすると、こんなメールが届きました。
####################################################################
Thank you for your order! Please note that this is not an offical order confirmation.
*** Do not pay now. Please wait for order confirmation mail. ***
To complete the order, please follow the below instructions:
# You will receive order confirmation by email when your order is ready to ship, with actual shipping charge included.
# Please make sure the below shipping address is correct.
# Send Paypal payment to order@voyage.hk after receiving order confirmation mail.
# All prices in USD.
# The order will be shipped usually on the same day the payment being recevied.
Voyage Design and Consultants
sales@voyage.hk
####################################################################
なるほど、なるほど、注文は間違いなく受け取ったが、まだ支払いはしないでくれるな・・・ということのようです。
そして、しばらくすると、次のようなメールが届きます。
####################################################################
Please note that you order is ready to ship. Please proceed to make payment of USD 152.00 to order@voyage.hk via
Paypal.com so that we can deliver your order as early as possible.
If you have problem regarding to your order or the payment, please let us know. Thank you for your kind attention.
####################################################################
「order@voyage.hk」というメールあてに152ドル払ってね・・・と言うことらしいです。
PayPalのマイアカウントのページに言って支払いタブをクリックするとこんなページが表示されます。
支払いはドルなので、米国ドルを選びます。
宛先のところに「order@voyage.hk」を入力し、金額のところに「152」を入力すればいいようです。
果てさて、支払金額はいかにと思っていると、「11.944円」と出ました。レートは「1$=78円58銭」程度です。
発送にはエアメールを選んだので「16$」かかりましたので、本体価格は日本円に直すと「10700円」程度です。安い!!!
そして、PayPalで支払いが完了すると、こんなメールが届きます。
####################################################################
Your order has been sent by Registered Air Mail. Estimated delivery time is 5 – 10 business days.
Tracking no.: RC0038XXXXXXX
The shipment can be tracked using mail tracking service from HongkongPost :
http://www.hongkongpost.com/eng/tracking/index.htm
(For registered mail, it may take a few days before it can be tracked)
####################################################################
注文の商品はエアメールで送ったので、5~10営業日ほど待ってね・・・ということらしいです。
でも、4日で手元につきました。
海外のサイトで注文するというのは敷居が高いように思っていたのですが、意外と簡単でした。でも、そうなると「この手」が勝手にいろんなものを注文してしまいそうで、これは気をつけないといけません。<(^ー^ι)
さて、届いた現物はこんな感じです。
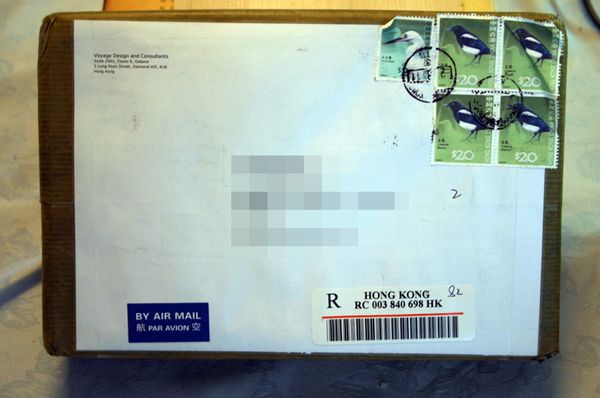
わりあい丁寧に梱包されています。中味はしっかりとした段ボールの箱に入れられています。基盤とケース、細かい部品に説明書が入っています。
ケースは思っていたよりもしっかりとしたアルミのケースだったのですが、・・・サイドのパネルの穴と基盤の(>_<) いてっ!VGA端子Serial Portの大きさが合いません・・・。
<追記>
これは全くの私の大馬鹿でした。シリアルポートのネジを外してセットすれば問題なく大きさが合います。皆さんも気をつけましょう。(^^;
参ったなぁ・・・という感じなのですが、英語でクレームのメールを出すのも億劫なので、手持ちの工具で穴を広げました。いささか不細工になりましたが、まあ、物作りの楽しさをしばし味あわせてもらえたと言うことで、物事はいい方に考えることにしました。
梱包するときに入れ間違えたのか、最初からの設計ミスなのかは分かりませんが、本質的に困ることではないので軽くパスをして組立を完了しました。
それから、電源はついていませんので、自分で用意する必要があります。「Suggest at least 15W (12V 1.25A or 18V 800mA) AC-to-DC power adapter with 2.1 mm jack」ということなので、基本的にはごく普通の電源アダプターで動くようです。
なお、alix3d2の細かい仕様についてはこちらを見れば分かるようです。→PC Engines alix3d2 product file
これを見ると、電源に関しては「Power: DC jack or passive POE, min. 7V to max. 20V 」となっています。最低でも7V、高くても20Vまでで選択すればいいようです。
「Voyage MPD Starter Kit」の初期設定
当然のことながら、「Sterster Kit」なので、「Voyage MPD」は既にインストールされていますので、初期設定だけすれば音は出ます。そして、設定なのですが、これは「説明書」がついているのでそれを読んでもらえば何の問題もないと言うことなのですが、全て「英語」なので、おそらく、ほとんどの一般的な日本人にとっては「問題有り」だと思います。
なお、事前に「説明書」が見たいという人は、以下をご覧ください。
Voyage MPD Starter Kit – Getting Started Guide
そこで、少しばかり、いくつかポイントを説明しておきます。
一番大変なのはネットワーク設定でしょう。
まず、一番の難点は、ネットワーク設定だと思います。
「Sterter Kit」の初期設定は、組み込まれたネットワークでDHCPサーバーが動作しているならばそこからIPアドレスをもらうようになっています。それがダメならコンソール画面から操作する必要があります。
もちろん、これを天秤にかければ、DHCPサーバーからIPアドレスをもらう方がはるかに設定は楽ですから、DHCPサーバーが有効になるようにルーターの設定を変えるべきでしょう。
ただし、ルーターの設定なんてやったことがないという人は安心あれ、ほとんどのルーターの初期設定ではDHCPサーバーは有効になっています。ですから、ルーターの設定画面から、DHCPサーバーが割り振ったアドレスを探せば「Sterter Kit」のIPアドレスが分かると思います。
私の場合は、DHCPサーバーで「192.168.0.100」からアドレスを割り当てるように設定していますので、調べてみると「192.168.0.103」が割り当てられていました。
そこで、firefoxのようなプラウザから「192.168.0.103」にアクセスすると、「Web GUI」画面が開きますので、そこから使い勝手の良い適当なIPアドレスを固定で割り当てることができます。
もちろん、「Poderosa」のようなソフトでSSH接続して操作してもかまいません。音楽ファイルをマウントしたり、シンボリックファイルを張ったりするのは「Web GUI」からはできませんので、早めにSSH接続をした方がいいかもしれません。
以下の作業は、全て「Poderosa」で接続して行います。
ログインは初期設定ではuser:「root」、password「voyage」です。
1.ネットワーク設定
# remountrw //おまじない(^^;
# vi /etc/network/interfaces
たとえばIPアドレスを「192.168.0.2」に固定したいときは一番最初の方にある以下の2行を編集します。
auto eth0
iface eth0 inet dhcp
↓
「2dd」というコマンドで削除する。
↓
コマンド「i」としてから、下記の記述をコピーして貼り付ける。
↓
auto eth0
iface eth0 inet static
address 192.168.0.2
netmask 255.255.255.0
network 192.168.0.0
broadcast 192.168.0.255
gateway 192.168.0.1
dns-nameservers 192.168.0.1
↓
「Esc」キーを押してから「ZZ」コマンドで上書き保存をする。
なお、「vi」のコマンドについては「vi コマンドリファレンス」などを参考にしてください。
2.音楽ファイルを収納している外部ストレージをマウントする
どのような形態で外部ストレージを「Voyage MPD」に接続すれば音質的にベストなのかは詰めてはいませんが、使い勝手と言うことで言えば、WindowsPCに接続してある外部ストレージを共有という形でマウントするのが一番便利です。
なぜなら、CDのリッピングなどは全てWindowsPCで行ない、それがそのまま自動的に「Voyage MPD」で認識してくれるからです。
イメージ的にはこんな感じです。
まずは、Windowsに「共有フォルダ」という設定があります。よく使われる機能なので誰でも知っていると思うのですが、こんな風にチェックボックスにチェックを入れるだけで同じネットワーク上のPCから自由にアクセスができるようになります。
このWindowsの「共有フォルダ」をLinuxにマウントします。
このマウントには「smbfs」が必要なのですが「Voyage MPD」にはデフォルトで組み込まれています。
ですから、Windowの側で共有設定をすれば「/etc/fstab」に次のようにに追記するだけで自動的にマウントしてくれます。もしも、外部ストレージをつないでいるWindows PCのIPアドレスが「192.168.0.3」だと仮定すると以下のように編集すればいいです。「192.168.0.3」は自分の環境に合わせて変更してください。
# vi /etc/fstab
↓
追記する。
//192.168.0.3/Music /music cifs username=hoge,password=,uid=mpd,file_mode=0644,dir_mode=0755,iocharset=utf8 0 0
<簡単な説明>
//192.168.0.3/Music
Windowsの共有フォルダを指定します。
/music
Linuxのマウントポイント。存在しないときは「# mkdir /music」であらかじめ作成しておく。
cifs
Windowsの「共有フォルダ」をLinuxにマウントするおまじない(^^v
username=hoge
WindowsPCのユーザー名を指定
password=,uid=mpd
LinuxPCのユーザー名とパスワードを指定します。「MPD」は「mpd」権限で動いているのでユーザーは「mpd」、passwordはなしで大丈夫です。
iocharset=utf8
日本語のファイル名も表示できるようにするための”おまじない”です。
3.音楽ファイルにシンボリックリンクを張る
# cd /var/lib/mpd/music //移動しておく
# ln -s /music music
# chown -R mpd:audio /var/lib/mpd
4.remountrw のおまじないをしなくてもいいようにする
SSH接続をして編集作業をするたびにおまじないを唱えるのは面倒なのでこの編集をします。
# vi .bashrc
↓
追記する。
remountrw
これで、一度再起動して、「GMPC」のようなクライアントソフトから接続すれば、問題なく音は出ると思います。
さて、その音質ですが・・・これが実に素晴らしいのですが、長くなってきたのでその報告は次回に譲りたいと思います。