0.はじめに・・・のさらにはじめに
ここまで苦労してWindowsをチューニングするくらいならさっさとLinuxに乗り換えるべきです。ですから、この記事の内容は今となってはすっかり過去のものになっています。ただし、PCオーディオをめぐる一つの道程標としての価値はあるとは思いますので、あえて削除せずに残しておきます。
以下に述べている内容は、基本的に「Windows XP」で「CMP2」というかなり特殊な再生ソフトを効果的に動作させるためのチューニング内容です。
「CMP2」は基本的にWindowsのマイナス面を徹底的に刈り込むことで高音質を実現しようとしているので、かなり過激なチューニングも含まれています。ですから、その他の普通のソフトを使って再生させている場合は、逆にシステム全体が不安定になって音質が低下する場合があります。
チューニングというのは、基本的にパソコンが最も安定して動作するポイントを探すためのものであって、軽くなれば軽くなるほど音が良くなるというような単純なものではありません。
たとえば、あるサービスを刈り込んでも音楽を再生させるのに支障は出なくても、それを停止することでシステムが不安定になると音質は劣化します。
大切なことは、その微妙な「さじ加減」であって、最後は自分の耳を信じるしかありません。
一般的に言って「レジストリエディタを使ってレジストリを編集」まではかなり汎用性が高いと思われますが、それ以降の「常駐ソフトや不要なサービスを停止する」に関しては自分の耳で効果を確認しながら実施されることをお勧めします。
1.はじめに
気がつけば、PCオーディオに取り組みはじめて3年ほどの時間が経過しました。ありがたいことに、様々な先進的な取り組みをされている方がたくさんおられて、それを積極的にネットで発信をされていました。
その様な情報は大変有意義で学ぶことも多く、それらを手がかりとして一歩ずつ前進してきました。
おかげで、私のシステムもどうにか最初の峠には達したかなと思います。
そこで、このあたりで、現時点で自分なりに納得できたPCチューニングを覚え書きとして中間まとめをしておきたいと思います。そして、あまり難しい理屈は脇に置いて、これからPCオーディオに取り組もうとされる方の役に立つように、ノウハウを中心にまとめていきたいと思います。
2.なぜPCのチューニングが必要か?
難しい理屈は言いません。
もしも、あなたがどんな形であれPCを使って音楽を聞かれているなら、次の実験を行ってください。
まず、あなたがお使いの再生ソフトを起動してお気に入りの音楽を再生してください。
音楽が再生されることを確認して、再生をストップします。
ここから、Windowsのシェルである「explorer.exe」をキルします。手順は以下の通りです。
以下のような警告画面が出ますが、遠慮なく「はい」を選んで「explorer.exe」を終了させます。

こうなると、タスクマネージャー以外では現在起ち上げている再生ソフトしか操作できない状態です。この状態で、先ほど再生したお気に入りの音楽をもう一度再生してください。
どうでしょうか?はっきりと分かるほど音質が向上しているのが分かると思います。
ええ?違いなんて分からないですって。(^^;
うーん、残念、そう言う方はこれから書くことはあなたにとっては何の役にも立ちませんので、申し訳ないですがスルーしてください。
でも、「おお、凄い!!こんな事でここまで音が変わるのか!!!」と思われた方は、是非これから述べることを少しでも取り入れてください。
間違いなく、幸せなになれると思います。
では、この実験の種明かしをします・・・ですが、オッとこのままではPCが不自由です。
復旧は以下の方法で簡単にできます。
タスクマネージャを起ち上げて、「ファイル」→「新しいタスクの実行」を選んでください。そうすると、次のような画面が表示されます。ここから、「参照」をクリックして「explorer.exe」を探してください。

普通は上の画面のように、「C:WINDOWSexplorer.exe」にあるのが一般的です。これで、「OK」をクリックすれば「explorer.exe」が起動されてもとの状態に戻ります。
一部では、「explorer.exe」をキルするたびにログオフをされておられる方がいるようですが、そんな手間をかけなくても上記の方法で復旧できます。
では、種明かしです。
実は、「explorer.exe」は「シェル」と呼ばれるソフトで、マウスやキイボードを使うなどのWindoes上のあらゆる動作がこれを介して行われます。ですから、「explorer.exe」は何もしていなくても常にあちこちにアンテナを張り巡らしているので、存在そのものが結構重たいのです。
ですから、これを一時的に終了して音楽を再生すると、PCはそれだけ音楽再生に集中できるので音質が向上するというわけです。
PCと言うものは、何もしていないように見えても、実は訳が分からないほど色々なプロセスが動いています。そして、その大部分が音楽再生とは関係のない部分ではたらいています。
この不要な働きを徹底的に排除していって、音楽再生だけに仕事を集中させるのがPCオーディオにおけるPCチューニングの目的です。
「僕のPCは仕事用にも使っているから、それは困る」という方、きっとおられると思います。と言うか、そう言う方が大部分でしょうね。
でも、そう言う方も、このPCチューニングは必見です。
なぜなら、いらないプロセスを排除していくことは、音楽再生以外の仕事をするときにもPCが軽くなるというメリットがあるからです。つまり、音楽再生にプラスして自分の仕事に必要なプロセスだけを残せば、音も良くなり仕事もはかどるのです。
では、自分のPCにどの程度いらないプロセスが走っているかを確かめましょう。
一度、PCを再起動させてからタスクマネージャーを起ち上げます。
「プロセス」タブをクリックして右下のプロセスの数を確認します。
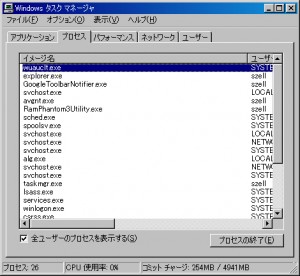
これは私が仕事用に使っているPCのものですが、プロセス数は26です。
これで、基本的な仕事はすべてこなしています。文書やプレゼンの作成、エクセルでの計算などの事務仕事、ネットやメールのやりとり、画像や動画の処理、そして言うまでもなく音楽再生に関わる一切の仕事等々です。
私の職場でPCが重いので何とかして!とヘルプがかかるような場合は、このプロセス数が50を超えていることはざらにあります。とくにメーカーのPC等は最初からいろんなソフトがインストールされているので、とんでもないことになっていることが多いです。
さて、あなたのPCのプロセスはいくつでしたか?
おそらく、20台でおさまっている方はほとんどおられないと思います。よほど意識してチューニングしていないとこの範囲にはおさまりません。おそらくは30?50台という方がほとんどではないでしょうか。
そして、その数が多ければ多いほど、チューニングの福音を受けることができます。
ただし、PCオーディオにおけるPCチューニングは「塵も積もれば山になる」の世界です。
一つの対策で劇的に音が変わるのは「explorer.exe」のキルぐらいです。
一つ一つの対策はそれほど大きな成果を生まないように見えても、それを地道に積み上げていくと、結果として大きな成果に結びつきます。そして、本気でPCオーディオに取り組むのならば、最終的には専用のPCを用意して、徹底的にチューニングすべきです。
よく、オーディオショップのサイトなどで、どう見ても仕事用に使っているとしか思えないPCに機器をつないで評価を述べているところがあります。そして、その状態での音を聞いて、「PCオーディオもまだまだだ!」と結論づけたりしていますが、いつも「それはないだろう」と一人で突っ込みをしています。
と言うことで、ここまで読んで自分もPCをチューニングしてみようと思った方は、是非とも次回もご来店ください。
まずは、仕事用のPCでも絶対にやった方がいいチューニングから報告していきたいと思います。

