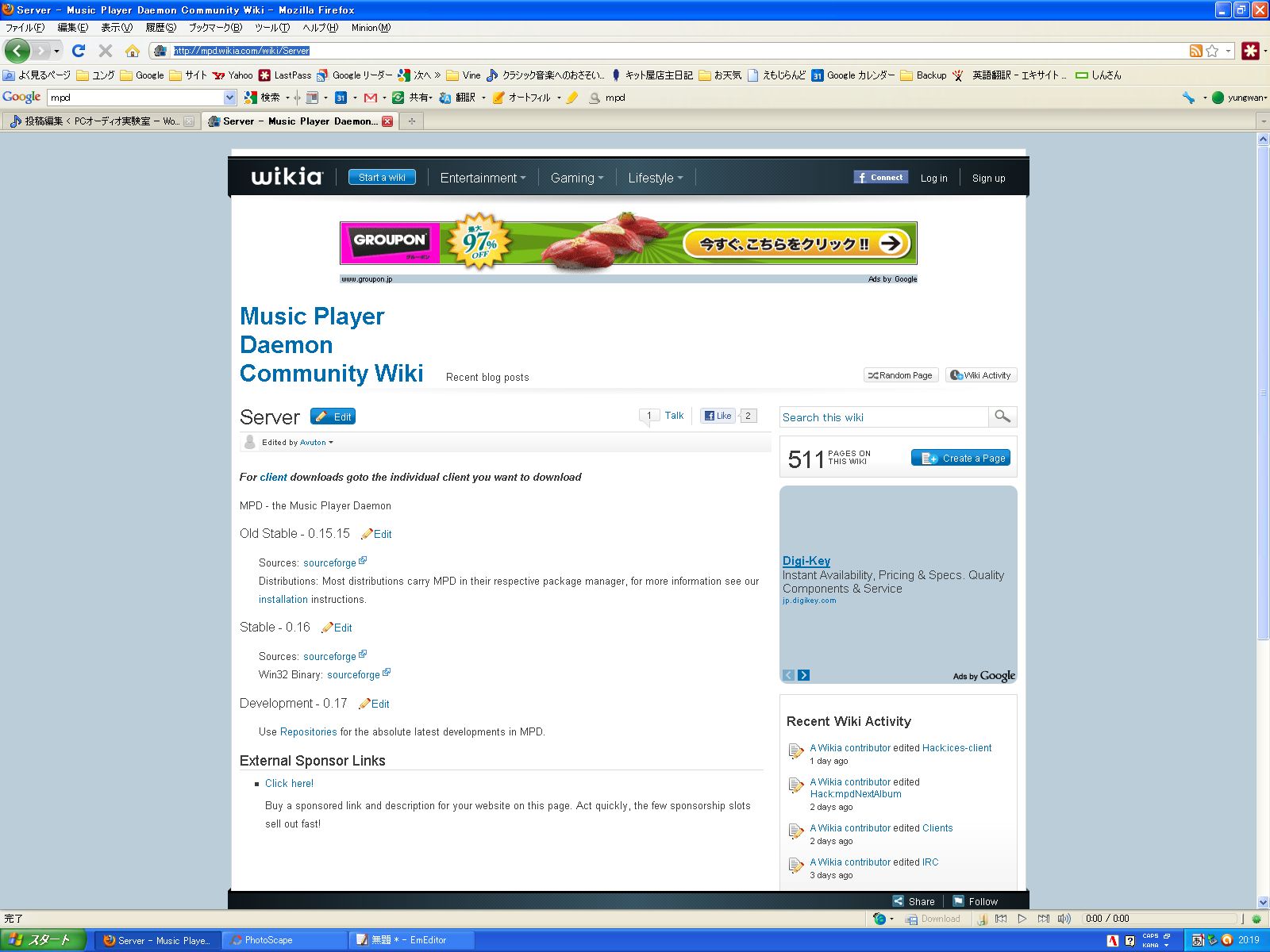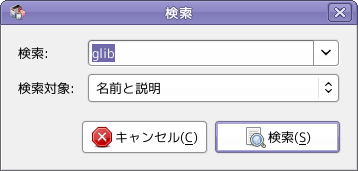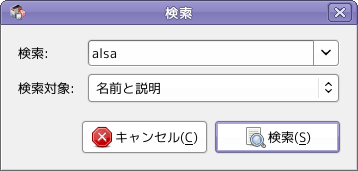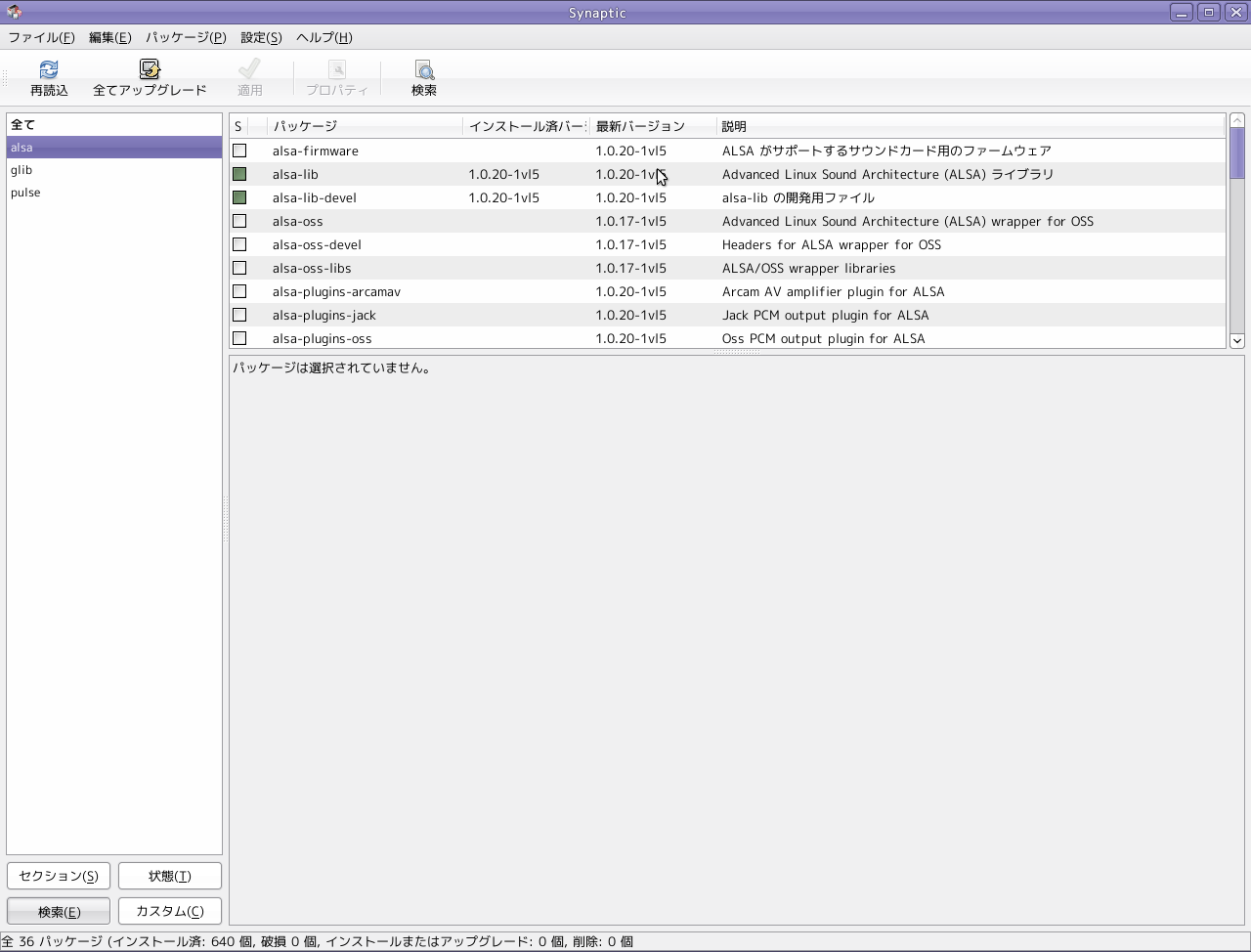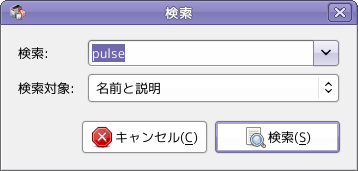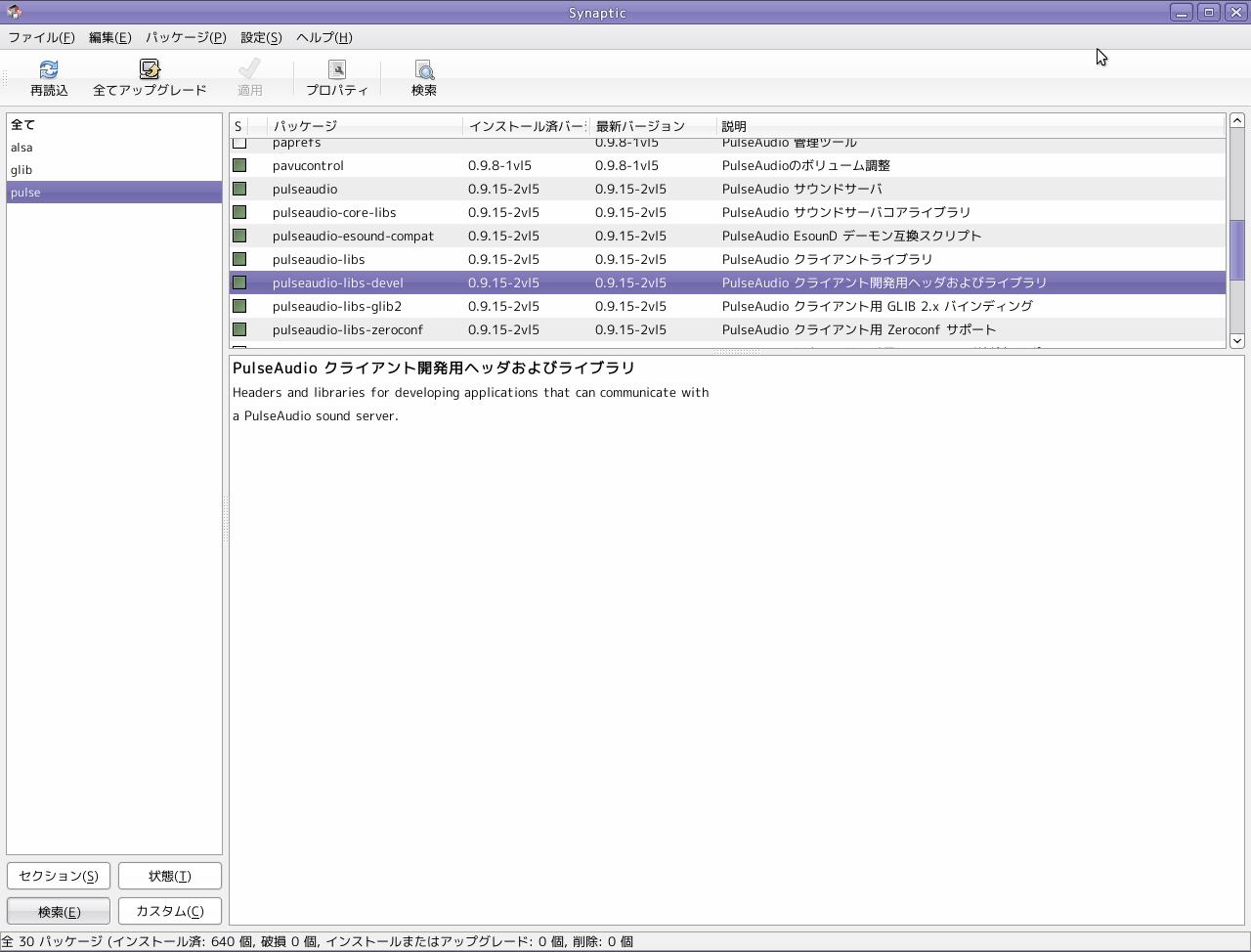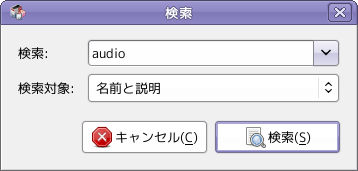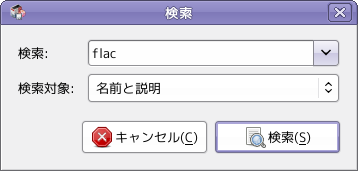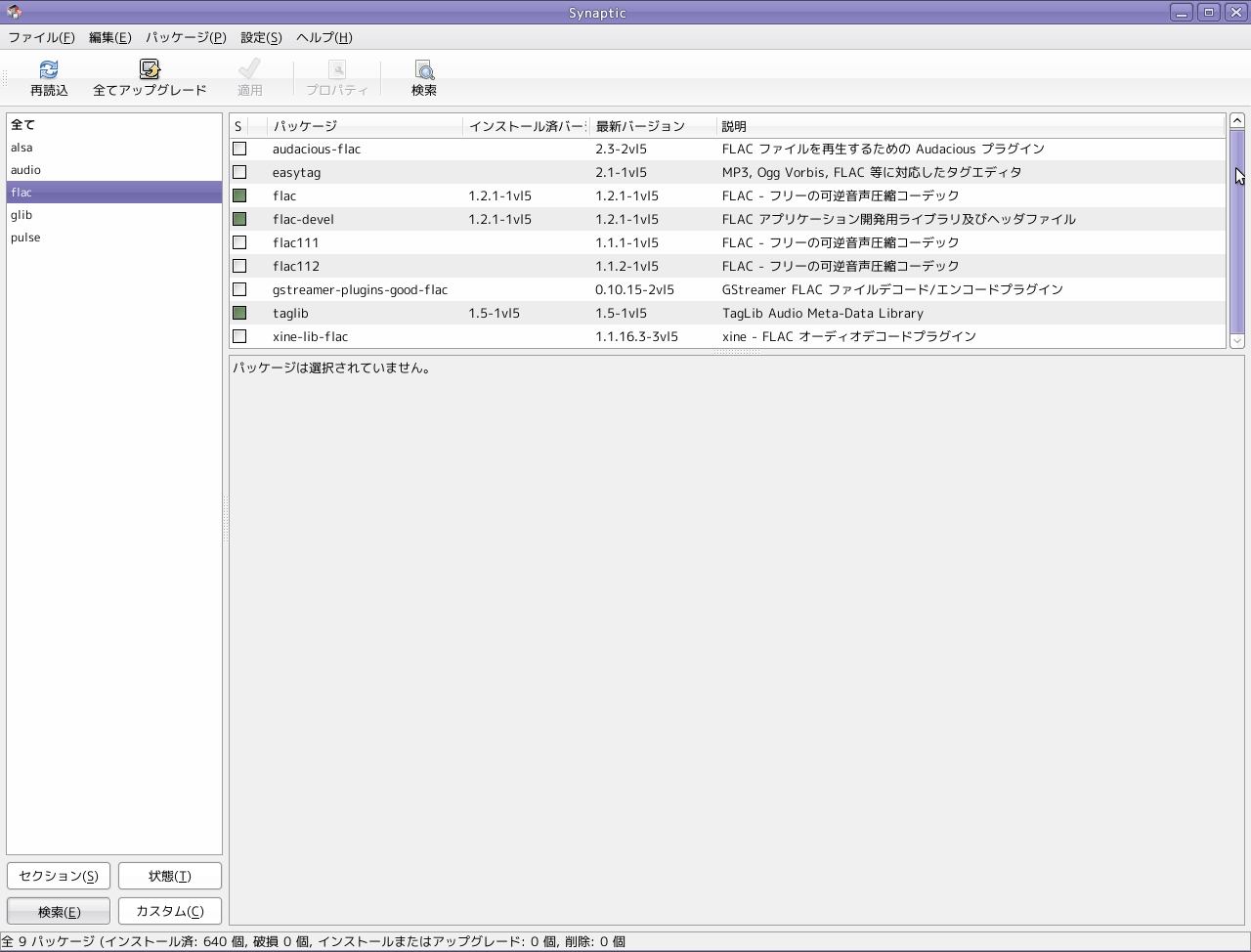「Vine5」をインストールする
まずは、Vine5のファイルをダウンロードしてきます。
ダウンロード
普通は「Vine Linux 5.1/i386 CD ISO ハイブリッドイメージ」を落としてきますが、インストールするPCが64ビットに対応しているようならば「Vine Linux 5.1/x86_64 CD ISO ハイブリッドイメージ」を落としてきたほうがいいでしょう。
名前の通り、両方とも1CDに焼くことができます。インストール/ISOイメージをCD-R(W)に書き込む方法は以下のページなどを参考にしてください。
「インストール/ISOイメージをCD-R(W)に書き込むには」
懇切丁寧に説明がありますので、この通りにやればだれでもインストール用のCDが作成できます。そして、インストール用のCDができれば、本家サイトの「Vine Linux 5.0 インストールガイド」がとても詳しいので、そちらを参考にしてインストールしてください。
基本的には、マウスで「次へ」→「次へ」と選んでいくだけですべての操作は終了します。もちろん、表示はすべて日本語ですから迷うことは一切ありません。
私の感覚としては、煩わしい認証作業などを強要するWindowsのインストールよりははるかにユーザーフレンドリーだと思います。
ただ、少し悩むところが2カ所あります。
1.WindowsとデュアルブートのPCにするので「パーティションの選択」と「ブートローダの設定」をするところ。
2.インストールの時に「カスタム」を選ぶので、「パッケージグループの選択画面」でインストールするパッケージを選ぶところ。
この2点については以下のページに少し詳しく触れていますので、参考にしてください。
「Linuxをインストールするのはこんなに簡単!!」
「Vine5をデュアルブートでインストールする」
当然のことですが、下準備としてすでに40Gbの空きスペースを用意していますので、今回はそこに「Vine5」をインストールします。
「MPD」のソースファイルをダウンロードしてくる
開発速度の遅い「Vine」は残念ながら「apt-get」という簡便な方法で「MPD」をインストールすることはできません。これが少し痛いところなのですが、ソースをダウンロードしてきて、それを自前でコンパイルしてインストールするというのはいい経験になると思います。
まずは、「MPD」のソースをダウンロードしてきます。
Vine5を起動して「root」でログインして、「firefox」を起ち上げて、Windowsの時と同じようにダウンロードしてきます。
ダウンロードページは「http://mpd.wikia.com/wiki/Server」です。
「Sources: sourceforge」と書いてあるところをクリックするとダウンロードできます。
落としてくるファイルは「Old Stable – 0.15.15 」でも「Stable – 0.16」のどちらでも良いと思います。ただ、以下の記述は基本的に「Old Stable – 0.15.15 」を前提として行っています。
この時、できればダウンロードしたファイルは「/usr/local/src」というディレクトリに保存するようにするといいでしょう。もちろん、どこに保存してもインストールはできるのですが、Linuxの世界では「/usr/local/src」というのは、システム構築のためにダウンロードしてきたファイルの置き場として使われます。そのようなシステムの構築に使ったファイルは一カ所に集めておいた方が何かと便利です。
そして、落としてきたら解凍しておきます。このあたりは、Windowsと全く同じ感覚で操作できると思います。
「MPD」をコンパイルするための下準備
ソースファイルを落としてきたら、すぐにでもインストール作業に入りたいところですが、いくつかの下準備が必要です。
それは、いくつかのライブラリが揃っていないので、それをさきにインストールしておく必要があるのです。しかし、ご安心あれ、それらのライブラリは「Synaptic」という管理画面から簡単に追加できます。
「Synaptic」については「プログラムの追加・削除・更新(パッケージ管理)」に詳しいので、そちらをご覧ください。
必要なのは、
1.ソースをコンパイルするための「glib2」と「glib2-devel」
2.alsaドライバを組み込むための「alsa-lib」と「alsa-lib-devel」
3.pulseaudioを組み込むための「pulseaudio-libs」と「pulseaudio-libs-devel」
4.waveファイルを取り扱うための「audiofile」と「audiofile-devel」
5.FLACファイルを取り扱うための「flac」と「flac-devel」
です。
その他に、「MP3ファイル」も再生したいのでしたら、「self-build libmad」をインストールしておけばいいと思います。
このように書くとかなり複雑そうですが、Windowsで見慣れた「GUI画面」で操作できますのでそれほど戸惑うことはないと思います。
「デスクトップ→ システム管理→ Synapticパッケージマネージャ」で「Synapticパッケージマネージャ」を起ち上げます。
こんな画面です。
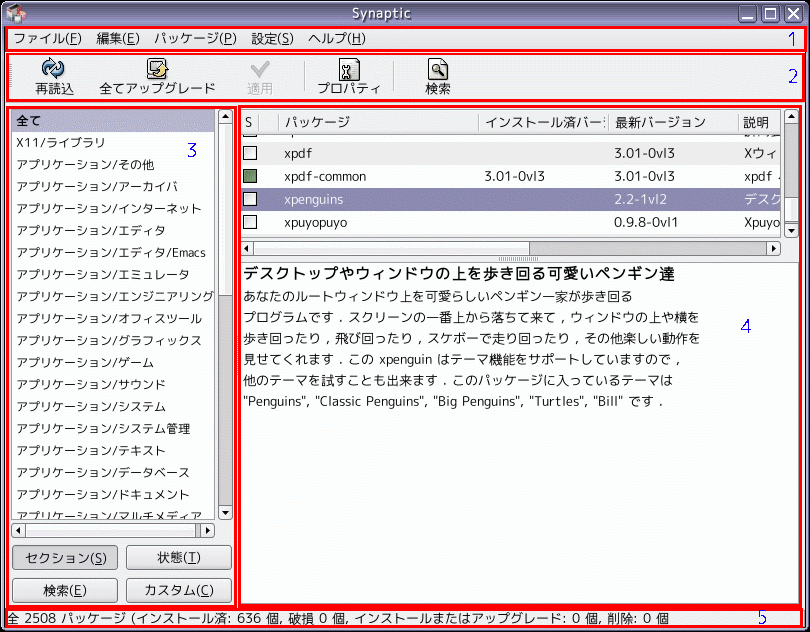
そして、まず最初に「再読込」をクリックしてから「全てのアップグレード」をクリックします。おそらく、一番最初だとかなりたくさんのパッケージが更新されると思います。これは、インストール用のファイルが作られてからアップデートのあったパッケージが一気に最新状態に更新されますので、必ずやっておきます。
それでは、いよいよ下準備にかかります。
まず、メニューバーの「検索」をクリックして「glib」と記入して「検索」をクリックします。
そうすると、「glib」と言う言葉に関係のあるパッケージが一覧で表示されますので、その中から「glib2」と「glib2-devel」を探し出してインストールします。
インストールはチェックを入れて「適用」をクリックするだけです。
きわめて簡単です。
同じ要領で、「alsa」「pulse」「audio」「flac」と言うような言葉で検索して目的のパッケージをインストールしていきます。
こんな感じですね。
「alsa」
「pulse」
「audio」
「flac」
これで、audiooutputに「alsa」と「pulseaudio」を使い、「wave」と「flac」ファイルが再生可能な「MPD」をインストールするための下準備が完了しました。