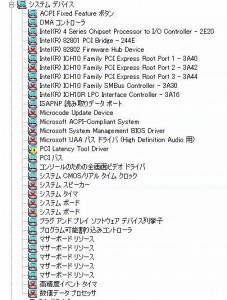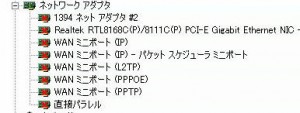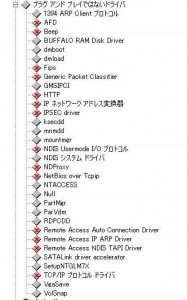これもまた、cMP2の作者による推奨です。
こんなところまで刈り込むのか!と思いましたが、やはりやればやっただけの成果はあるようです。
参照元→Chapter 7.2 – Optimising Windows using Device Manager
なお、以下に述べる内容は使用しているマザーボードによって少しずつ相違があるようです。
cMP2の作者は「Gigabyte motherboard」を前提にしています。私が使用しているPCのマザーボードは「MSI G45M-FIDR」と言うものなのですが、ベースはGigabyteのものらしくて、基本的な違いはありませんでした。
ですから、GIGABYTE以外のマザーボードをお使いの方は以下の記述を丸呑みにしないで、参考程度にとどめてください。デバイスを無効にするときはあくまでも自己責任でお願いします。
不要なsystem devicesを無効にする
[コントロールパネル]-[システム]-[ハードウェアタブ]-[デバイスマネージャー]
あれこれのサービスを刈り込んで、この手順で[デバイスマネージャー]が開かないときは
[マイコンピューター(右クリック)]-[プロパティ]-[ハードウェアタブ]-[デバイスマネージャー]でなら開くと思います。
まずは、ここから「システムデバイス」の中の不要なものを無効にしていきます。
無効にするやり方は、デバイスを右クリックして「無効」を選びます。
そうすると、こんな画面が出ますがひるまずにOKします。
私の場合は以下のデバイスを無効にすることができました。
なお、注意が必要なのは「PCI Express Root Port」です。当然のことながら、外付けのHDなどがぶら下がっているPortを無効にしてはいけません。あくまでも使っていない「不必要」なデバイスを選択して無効にしてください。
network devicesは全て無効にする
スタンドアロンで使うPCですから、それこそもう徹底的にネットワーク関連の機能は刈り込みます。当然のことながら、全て無効にして何の問題もありません。
不必要なNon-Plug and Play Driversを無効にする
この「プラグアンドプレイではないドライバ」は普通の状態では表示されません。
[表示]-[非表示のデバイスを表示]をクリックします。
ネットワークカードは使っていない、モニタは接続しているという私のシステムの場合は以下のように無効化ができました。
参考にしてください。
これで、ついに8合目まで達したでしょうか。もう、普通では考えられないような状態になっていると思いますが(〃゚O゚)スゲー!・・・次回は「Boot.ini」を編集したいと思います。
Boot.iniを編集する へ続く