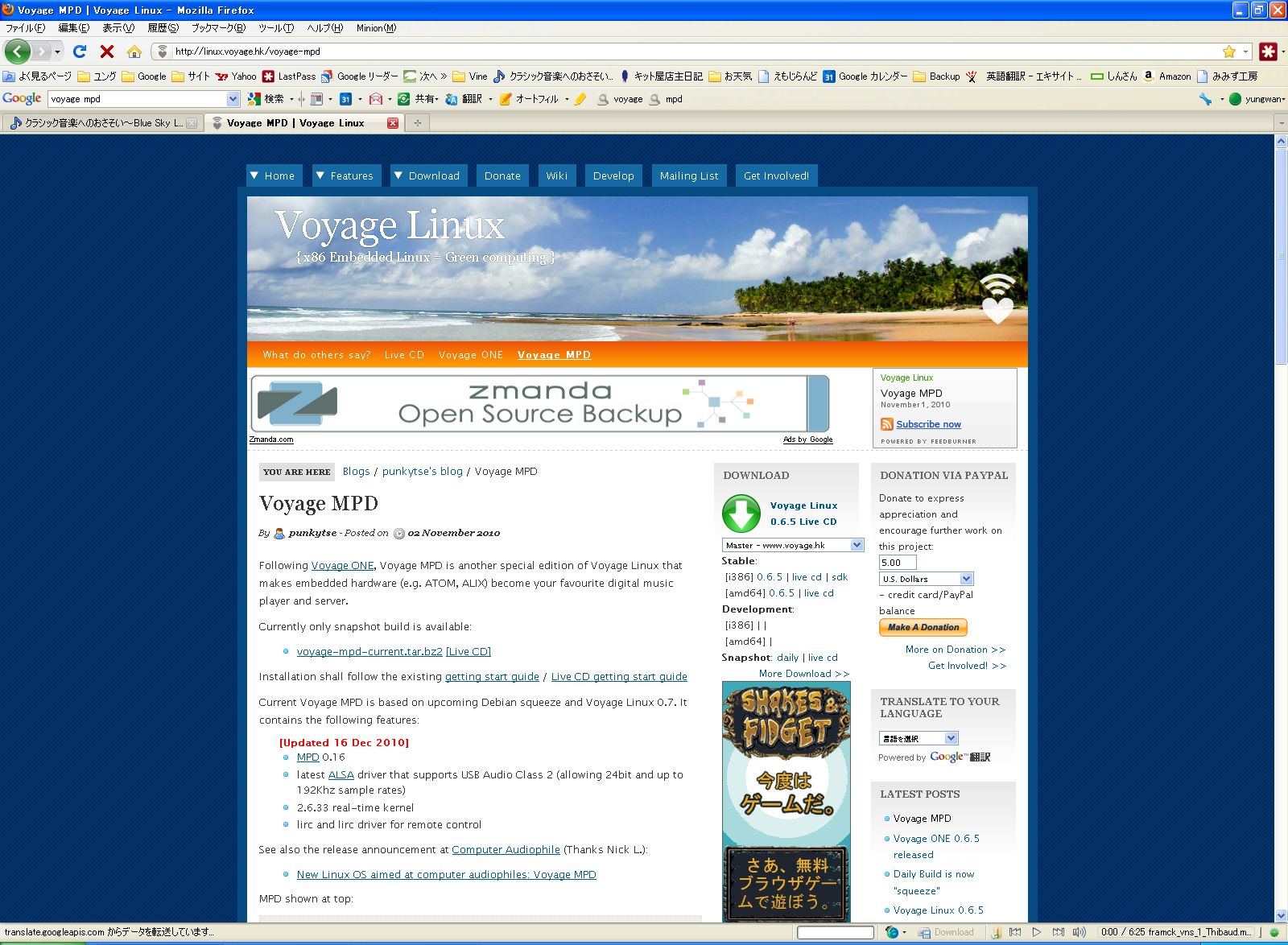いよいよ「Voyage MPD」のインストールを始めます。
一番最初に作った10Gbの空きスペースに、既に構築した「Vine5」からインストールをします。私の経験上では、このやり方が一番簡単なように思います。(1月21日追記:新品のPCの空のHDに「liveCD」からインストールするのが一番簡単です。(^^;)
まずはじめに、いつものお約束、
「以下に述べる内容はあくまでも私の環境における話であって、お使いの環境によっては上手くいかないこともありますし、時には大きなダメージを与える可能性のある作業です。実際に作業をされるときはあくまでも自己責任で実行して下さい。」
また、「Voyage MPD」を構築するにあたっては以下の2つのサイトにお世話になりました。
みすず工房・・・bu yoさん
Linux PCを利用したvoyage MPDのインストール・・・by シンさん
心から感謝申し上げます。
まずは、「Vine5」を起ち上げて、ランレベル5の「GUI画面」に変更します。Linuxに慣れていない人にはその方が操作がやりやすいと思います。
既に構築した「Vine MPD」は一般ユーザーである「tarou」で自動的にランレベル3でログインする仕様になっていますので、次の手順で変更します。
$ su
passwd:[パスワードを入力する]
# telinit 5
「telinit」は一時的にランレベルを変更するコマンドです。今回はランレベルを5に変更したいので「telinit 5」と入力してエンターキーを押すと、「GUI画面」のログイン画面があらわれますので、「root」でログインします。
当然のことですが、管理者権限の「root」でログインしないと「Voyage MPD」はインストールできません。
これで、準備完了です。
なお、当然のことですが、「SSH」が起動しているなら、全ての作業が「Windows」からでも行えます。sshを使ったリモート作業になれている人なら、そうする方がはるかに楽です。
sshを使ったWindowsからのリモート操作については次回に述べたいと思います。
「Voyage MPD」をダウンロードしてくる
まずは、いつも通りfirefoxを起ち上げて「Voyage MPD」をダウンロードしてきます。
「Voyage MPD」のサイト→「Voyage MPD | Voyage Linux」
落としたいファイルは真ん中の「voyage-mpd-current.tar.bz2」です。
もちろん、「Live CD」からインストールする方法もありますが、できる限り「GUI画面」から操作ができる方がとっつきやすいので、今回は「voyage-mpd-current.tar.bz2」を落としてきます。
ダウンロードしたファイルは「/usr/local/src」に保存しましょう。このあたりは習慣化しておいた方がいいと思います。
落としてきたら、このファイルを解凍します。「/usr/local/src」の中に「voyage-mpd」というディレクトリができるはずです。
下準備
すぐにでもインストール作業に入りたいところですが、事をスムーズに運ぶために事前の下準備を2つだけしておきます。
1.マウントポイントを作る
「GUI画面」からでも作成は可能ですが、インストールは端末画面からしか行えませんので、このあたりから端末画面を起ち上げて、コマンドを打ち込みながら作業をしていきたいと思います。
マウントポイントは「/mnt」というディレクトリの中に「mpd」というディレクトリを作ります。ちなみに、このマウントポイントはどこに作ってもいいと思うのですが、これもまた「/mnt」の中に作るのが常識と言えば常識です。それから、マウントポイントのディレクトリの名前も「mpd」である必要はありません。何でもいいのですが、あとから見て訳が分からなくなると困りますので、あまりいいかげんな名前はつけない方がいいでしょう。
# mkdir /mnt/mpd[Enter]
2.インストール先を確認しておく
Windowsの場合はドライブは「C」とか「D」と言う形で表示されるのですが、Linuxの場合は「/dev/sda1」とか「/dev/sdb1」のような形で表されます。
インストールするときに、どのドライブ(linuxではパーティションと言いますが)にインストールするか聞かれますので、これは事前にしっかりと確認しておきましょう。
すでに、「Windows」や「Vine5」がインストールされているパーティションにインストールしてしまうと大変なことになります。もちろん、そう言うことをすると「警告」画面が出て前に進まなくなると思うのですが、それはそれで「Voyage MPD」のインストールができなくなりますので、ここはしっかりと確認しておきましょう。
確認の仕方は
# fdisk -l[Enter]
私の環境では
# fdisk -l
Disk /dev/sda: 320.0 GB, 320072933376 bytes
255 heads, 63 sectors/track, 38913 cylinders
Units = シリンダ数 of 16065 * 512 = 8225280 bytes
Disk identifier: 0xe769e769
デバイス Boot Start End Blocks Id System
/dev/sda1 * 1 5209 41841261 7 HPFS/NTFS
/dev/sda2 5210 33116 224162977+ 7 HPFS/NTFS
/dev/sda3 33117 37672 36596070 5 拡張領域
/dev/sda4 37673 38913 9968332+ 83 Linux
/dev/sda5 33117 33129 104391 83 Linux
/dev/sda6 33130 33766 5116671 83 Linux
/dev/sda7 33767 34276 4096543+ 83 Linux
/dev/sda8 34277 34786 4096543+ 83 Linux
/dev/sda9 34787 35041 2048256 83 Linux
/dev/sda10 35042 35168 1020096 82 Linux swap / Solaris
/dev/sda11 35169 37672 20113348+ 83 Linux
と表示されて、かなり悩むのですが、正解は「/dev/sda4」です。
用意した空き領域が「10Gb」ですから、「Blocks」のところを見て「9968332」となっている「/dev/sda4」がそれに当てはまります。
さらに言えば、一番最初に「Windows」を二分割し、さらには「Linux」用に2分割していますから、この環境ではおそらく「/dev/sda4」がインストール先になるのが一般的だと思います。
私の場合は「Vine5」をインストールするときに手動で細かくパーティションを切っているのでこんな風になりますが、インストーラーにお任せの場合はもっとシンプルになります。
いよいよインストール
以下は全て端末画面から行います。
1.ダウンロードしてきた「voyage-mpd」に移動する
# cd /usr/local/src/voyage-mpd[Enter]
2.インストーラーを起動する
# ./usr/local/sbin/voyage.update
次のように表示されますから「1」と入力して[Enter]です。
What would you like to do?
1 – Create new Voyage Linux disk
2 – Update existing Voyage configuration
3 – Exit
(default=1 [Create new Voyage Linux disk]): 1←入力して[Enter]
いろいろ聞いてくるので、それに答えていくだけです。
なお、以下の表示は既にインストールがすんでいる状態でインストーラーを起動していますので、初めてインストールするときとは少し表示の違うところもあります。しかし、ポイントとして解説しているところ以外はほとんどが「default」で表示されている数字を記入していけばいいだけですので、悩むところはほとんどないと思います。
some mandatory options are unset, please enter them interactively
What would you like to do?
1 – Specify Distribution Directory
2 – Select Target Profile
3 – Select Target Disk
4 – Select Target Bootstrap Loader
5 – Configure Target Console
6 – Partition and Create Filesystem
(default=2 [Select Target Profile]): 2←入力して[Enter]
Please select Voyage profile:
1 – 4501
2 – 4511/4521
3 – 4801
4 – 5501
5 – ALIX
6 – Generic PC
7 – Notebook (pcmcia)
8 – WRAP
(default=6 [Generic PC]): 6←入力して[Enter]
ここはもしかしたら「default=5」となっているかもしれませんが、当然のことながら「6」を選びます。
What would you like to do?
1 – Specify Distribution Directory
2 – Select Target Profile
3 – Select Target Disk
4 – Select Target Bootstrap Loader
5 – Configure Target Console
6 – Partition and Create Filesystem
(default=3 [Select Target Disk]): 3←入力して[Enter]
Partitions information
major minor #blocks name
8 0 312571224 sda
8 1 41841261 sda1
8 2 224162977 sda2
8 3 1 sda3
8 4 9968332 sda4
8 5 104391 sda5
8 6 5116671 sda6
8 7 4096543 sda7
8 8 4096543 sda8
8 9 2048256 sda9
8 10 1020096 sda10
8 11 20113348 sda11
Which device accesses the target disk [/dev/sda]? [Enter]
さあ問題はここです。
どこにインストールするか聞いてきます。「/dev/sda」にインストールするのは間違いないので[Enter]を押すと、次のように聞いてきます。
Which partition should I use on /dev/sda for the Voyage system [4]? 4←入力して[Enter]
上の表示は、すでに「Voyage MPD」がインストール済みの状態ですので、デフォルトで「4」が表示されていますが、初めての時はこんなに親切ではありません。
ここで下準備の時に調べた番号を入力してください。
お使いの環境によっては必ずしも「4」ではありませんので、くれぐれもお間違えのないようにしてください。
インストール先の情報が表示されますが、これも当然のことながら初めてインストールするときは全くの空ですので内容が異なることは当然です。
Device information for /dev/sda4
Type = ext2
Label = ROOT_FS
UUID = 55488c46-f358-42b9-9fc3-fda10e802b31
Where can I mount the target disk [/mnt/mpd]? /mnt/mpd]←入力して[Enter]
そして2番目の問題点、マウントポイントが聞かれます。
これもデフォルトで「/mnt/mpd」が表示されていますが、初めての時は当然のことながらそんなに親切ではありませんので、「/mnt/mpd」と入力して[Enter]を押します。
次はブートローダーを何にするか聞いてきますが、基本的には全て「default」でいいと思います。
What would you like to do?
1 – Specify Distribution Directory
2 – Select Target Profile
3 – Select Target Disk
4 – Select Target Bootstrap Loader
5 – Configure Target Console
6 – Partition and Create Filesystem
(default=4 [Select Target Bootstrap Loader]): 4←入力して[Enter]
Which loader do you want (grub or lilo) [grub]? [Enter]
Which partition is used for bootstrap [grub]?[Enter]
次はコンソールを何にするか聞いてきますが、これもまた基本的には「default」でいいと思います。
/usr/local/src/voyage-mpd/usr/local/sbin/voyage-install.sh: line 117: [: grub: integer expression expected
What would you like to do?
1 – Specify Distribution Directory
2 – Select Target Profile
3 – Select Target Disk
4 – Select Target Bootstrap Loader
5 – Configure Target Console
6 – Partition and Create Filesystem
(default=5 [Configure Target Console]):5←入力して[Enter]
Select terminal type:
1 – Serial Terminal
2 – Console Interface
(default=2 [Console Interface]): 2←入力して[Enter]
いよいよ最後の質問ですが、これもまた基本的には「default」でいいと思います。
What would you like to do?
1 – Specify Distribution Directory
2 – Select Target Profile
3 – Select Target Disk
4 – Select Target Bootstrap Loader
5 – Configure Target Console
6 – Partition and Create Filesystem
(default=6 [Partition and Create Filesystem]): 6←入力して[Enter]
What shall I do with your Flash Media?
1 – Partition Flash Media and Create Filesystem
2 – Use Flash Media as-is
(default=1 [Partition Flash Media and Create Filesystem]): 1←入力して[Enter]
What would you like to do?
1 – Specify Distribution Directory
2 – Select Target Profile
3 – Select Target Disk
4 – Select Target Bootstrap Loader
5 – Configure Target Console
6 – Partition and Create Filesystem
(default=7 [Copy Distribution to Target]): 7←入力して[Enter]
これで全ての質問が終了しますので、「7」と入力して[Enter]を押します。
そうすると、この仕様でインストールしていいかと聞いてきます。
Configuration details:
———————-
Distribution directory: /usr/local/src/voyage-mpd
Disk/Flash Device: /dev/sda
Installation Partition: /dev/sda4
Create Partition and FS: yes
Bootstrap Partition: /dev/sdagrub
Will be mounted on: /mnt/mpd
Target system profile: Generic PC
Target console: standard
Bootstrap installer: grub
Bootstrap partition: /dev/sdagrub
OK to continue (y/n)? y←入力して[Enter]
途中で不都合があるとここまでたどり着けないと思いますが、じっくりと中身を確認して(特に「Installation Partition: /dev/sda4」はしっかり確認してください。)問題がなければ「y」と入力して[Enter]を押します。
PCの性能にもよりますが、インストールはあっという間に終わります。
私の環境では10秒あまりで終了してしまい、あまりに短ささにどこかでエラーが出てインストールに失敗したのかと思ったほどです。
さあ、いかがでしょう。すでに「Vine MPD」を構築できたあなたなら、実に容易くインストールができたことと思います。
しかし、「Voyage MPD」を起動する前に、少しばかりやっておくことがあります。
後準備
後準備とは変な言葉ですが、実はこのままだといくつか困った点がありますので、それを事前に手直しをしておきます。
端末画面は閉じて、再び「GUI画面」で作業をします。
1.「Voyage MPD」に固定のIPアドレスを与える。
「Voyage MPD」はデフォルトではDHCPでIPアドレスを拾うようになっていますので、固定のIPアドレスを最初に与えておきます。
「Voyage MPD」は「Vine5」から見ると「ROOT_FS」というドライブとして認識されているはずです。再起動すれば自動的にマウントして認識してくれますが、メニューバーの「場所」からたどっていけばたどり着くと思います。(もしかしたら、最初からデスクトップ画面に「ROOT_FS」のアイコンが配置されているかもしれません)
「ROOT_FS」を開いて、その中の「/etc/network/interfaces」というファイルを開きます。
そして、一番最初の方にある以下の1行をコメントアウトします。
iface eth0 inet dhcp ←コメントアウトする
↓
#iface eth0 inet dhcp
そして、以下のように追記します。
auto eth0
iface eth0 inet static
address 192.168.0.101
netmask 255.255.255.0
network 192.168.0.0
broadcast 192.168.0.255
gateway 192.168.0.1
dns-nameservers 192.168.0.1
これは、「Voyage MPD」に「192.168.0.101」というアドレスを当てたいときの場合です。一般的にはネットワーク内の他のPCに割り当てられているアドレスと重ならなければ何番でも問題ありません。
また、ルーターのアドレスが「192.168.0.1」の時は上の内容をコピーして貼り付けてもらえば大丈夫です。そうでないときは、それぞれの環境に合わせて内容を変えてください。
2.「Vine5」の「grub」から起動するようにする。
実は、「Vine5」を足場にして「Voyage MPD」をインストールすると、「Vine5」の「grub」には何も情報が追加されません。ですから、このままでは「Voyage MPD」は起動できません。
これでは、実に困りますので、「vine5」の「grub」に「Voyage MPD」を起動できるように情報を追記してあげる必要があります。
「Voyage MPD」を起動させるための情報は「ROOT_FS」の中の「/boot/grub/menu.lst」にあります。
title voyage-linux
root (hd0,3)
kernel /vmlinuz root=LABEL=ROOT_FS
initrd /initrd.img
それをコピーして、「Vine5」の「/boot/grub/grub.conf」に貼り付けます。ついでに、この時点で「HPET」をオンにしておきたいとので「clocksource=hpet」を以下のように追記しておきます。
default=0
timeout=5
title Vine Linux (Current kernel)
root (hd0,0)
kernel /vmlinuz ro root=LABEL=/ resume=swap:/dev/sda3 vga=0×314 splash=silent clocksource=hpet
initrd /initrd.img
title voyage-linux
root (hd0,3)
kernel /vmlinuz root=LABEL=ROOT_FS clocksource=hpet
initrd /initrd.img
#title Vine Linux (Previous kernel)
#root (hd0,0)
#kernel /vmlinuz.old ro root=LABEL=/ resume=swap:/dev/sda3 vga=0×314 splash=silent
#initrd /initrd.old.img
title Windows XP
rootnoverify (hd0,0)
chainloader +1
これで、最低限の後準備は完了ですので、ここで再起動させます。後準備が上手くできていれば、「GRUBブートローダ」の画面に「voyage-linux」が表示されますので、それを選択すれば「Voyage MPD」が起動します。