ダウンロードとインストール
それでは、今回は「cMP」の設定について報告します。
まずは以下のサイトからダウンロードしてきます。
CMP / Download
前回も述べたように、ウィルスのチェックソフトがアラームを出すかもしれませんが、このソフトに含まれている「AutoHotkey」に対するアラームで、「誤検知」であることが広く知られていますから大丈夫です。
そして通常の方法でインストールして「cMP」起動すると、デスクトップ画面が消えてしまうので一瞬焦るのですが、これはOSのシェルが「explorer.exe」から「cMP」に切り替わるかわるためで、問題はありません。
しばらくすると、こういうアッサリとした画面に切り替わります。
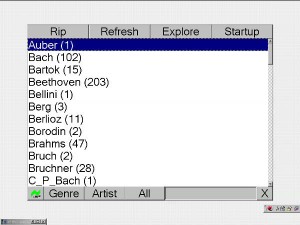
こうなると、音楽を再生する以外ほとんど何もできません。
「cMP」だけを拡大するとこうなります。
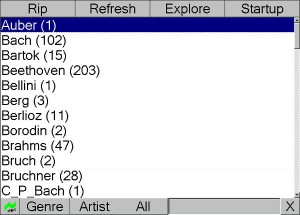
「Library」の設定
左下の緑色の「cMP2」クリックするとセッティング画面が開きます。
まずは「Library」を読み込みます。
このシステムは基本的にCUEベースで動きますので、「Add」をクリックしてCUEファイルを置いてあるフォルダを読み込みます。
CUEファイルを作成するときは基本的に一つのフォルダにまとめた方が便利だと述べたのはこのためです。CUEファイルがあちこちのフォルダに散らばっていると、それらすべてをここで指定して読み込まないといけないのでとても不便です。
私の場合はすべて「CUE」フォルダに収納しているので下の図のように読み込まれます。
これがバラバラのフォルダに別れていると、「cMP」はそれらすべてを一つずつ順番に読み込んでいくので、起動するのに結構時間を食ってしまいます。
また、「cMP」は「ジャンル」?「アーティスト」?「アルバム」という三層構造で表示するようになっているので、CDをリッピングして音楽ファイルを保存するときは、そのルールに従うのが賢明なようです。
私の場合は、「作曲家」?「ジャンル」?「作品」という三層構造で保存しているので、「Genre」を指定すると作曲別に表示され、「Artist」を指定するとジャンル別に表示されます。ただ、「All」だと、全ての作品が「作曲家ージャンルー作品名」で表示されます。個人的にはその方が目的の作品を探しやすいので、この階層構造を採用しています。
ただ、このあたり、言葉で説明するととても煩雑な感じがするのですが、少しあれこれとトライしてみればすぐに使い勝手は理解できると思いますし、その上で、自分にとって一番使いやすいフォルダの階層構造を決めればいいと思います。
その他の設定
さらに、その下の設定に関しては、いまいちよく分からない部分もあるのですが、基本的には以下のような設定で問題はないと思います。
・RAM Load >>> No
後で説明しますが、cMPからの再生ソフトは「cPlay」を使うのが普通ですが、設定ファイルを編集して他のソフトを使うことも可能です。そして、そのソフトがファイルをメモリに読み込む機能がないときには「Yes」を設定すればメモリプレーヤーとして使えるとのことらしいです。
ただし、通常通り「cPlay」を使うときは必ず「No」を選択しなければいけません。
For cPlay, this setting must be “No”.・・・です。
・Startup >>> Task Manager
「cMP」が起動するときに起ち上げるソフトを選びます。
「None」を選べば何も起動しません。
「Task Manager」を選べば「Task Manager」が起動します。一般的にはこれが普通です。
「Process Explore」を選ぶときは事前に「Process Explore」をインストールして、その実行ファイルの位置を「cicsMemoryPlayer.pth」という設定ファイルで指定してやる必要があります。(この設定ファイルについては次回に詳しく述べます。)
その上で「Process Explore」を選べば当然のことながら「Process Explore」が起動してきます。
・Suspend >>> svchost→「Yes」 lsass→「Yes」
svchostとlsassをサスペンド(一時停止)するかどうかの設定ですから当然のことながら両方ともに「Yes」です。
・Optimise >>> Critical
Optimise(最適化)するというのですが、何を最適化してくれるのかよく分かりません。ただ、ASIOドライバーをもったサウンドカードやインターフェイスを使っているなら「Critical」を選択します。
・Diagnostics >>> No
診断モードを選ぶか否かの設定ですから、動作に問題がないときは「No」を選びます。動作に問題が出たときは「Yes」にしてエラーの原因を探ればいいでしょう。
詳しくは作者のページの解説を吟味熟読してください。
CMP / 11CMPShell
「start cMP」モードに切り替える
この状態で、あれこれと音楽を再生してみます。
そして、問題なく動作することを確認すれば、一番下の「start cMP」をクリックします。
すると、以下のような画面が表示されますので、ここは気にせず、OKします。
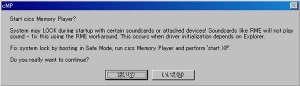
そうすると、さらにこんな画面が出ますので、これもOKして、再起動します。
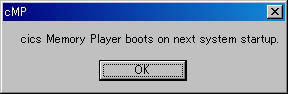
PCの終了と再起動は右下のXマークをクリックします。
再起動しますと、今度は何と、なじみ深いXPのデスクトップ画面ではなくて、最初から「cMP」だけしか表示されません。
「Startup」で「Task Manager」を選んでいると、同時にタスクマネージャーも起ち上がってきます。
そして、その「タスクマネージャー」を注意してみていると、最初はこんな感じなのですが、

さらに、PCを徹底的にチューニングした状態ではこうなります。
これはホントに凄いです。
これで、音楽を聞くときには「cPlay」を起動するのですが、変わりに「タスクマネージャー」は閉じますので、起動しているプロセスはわずか「9」です。さらに、音楽を再生するプロセス以外は優先度が「低」に抑え込まれていて、再生用の「cPlay」だけが「リアルタイム」が割り当てられます。
まさに試合前のプロボクサーのようなもので、闘うために(音楽を再生するために)必要な筋肉以外は全て極限までそぎ落としています。
実は、通常のXPのモードから「cMP」を起動しても、ここまでそぎ落とせません。XPを起動したときについてくるあれやこれやのプロセスを全てそぎ落とすのは難しいようなのです。
しかし、cMPモードでPCを起動させれば、まさに音楽を再生するためだけのPCにすることができます。
そして、この状態で再生される音楽は、間違いなく隔絶した世界を垣間見させてくれます。
ただし、この状態で不都合が起こったときは、使えるのは「タスクマネージャー」だけですから、復旧させるのはかなり困難ですし、最悪の場合はにっちもさっちもいかなくなって、電源ブチ切りしか手段がないところに追い込まれる恐れもあります。
ですから、くれぐれも最初は通常の「start XP」モードで安定して動作することを確認してから、「start cMP」モードに移行してください。
おそらく、ここまで来ると、あと残っているのは、音楽再生に特化したOSを作ることだけだと思います。そして、最近の加速するPCオーディオの世界を見ていると、遠くないうちに新しいOSの提案も出てくるのではないかと思います。
ホントに楽しみです。
さて、次回は「cMP」の設定ファイル「cicsMemoryPlayer.pth」について報告したいと思います
設定ファイルの編集 に続く
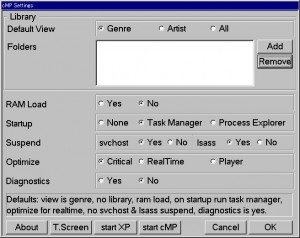
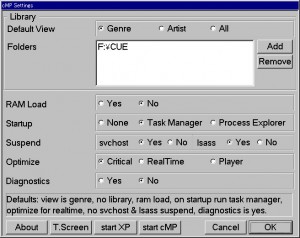


はじめまして。
ここ数ヶ月WAV再生に特化したXPのチューニングに勤しんでいるものです。
画像では「SVCHOST」が全滅していますが
いったいどうやったのでしょう?
私もかなり限界まで絞ったつもりなのですが
残ったSVCHOSTはどれも停止すると再起動がかかってしまいます。
このあたりの記事は、PCオーディオの歴史を振り返るアーカイブとしての意味しか持っていません。
基本的なもの考え方は、ここまでWindowsPCをチューニングするのに手間がかかるのならば、思い切ってLinuxを使ったほうがいいのではないかという流れが出来、さらには再生と操作をセパレートするMPDの登場、さらにはMPDを走らせるPCを一枚基盤のボードにするというものでした。そして、現時点での最終形は、その一枚基盤のメモリ上で全て動作をさせるlightmpdで取りあえずゴールかというのがコンセンサスです。
ですから、XPのチューニングで苦労されるならば、少しの手間と投資でlightmpdを導入するか、もしくは、どうしてもWindowsPCで再生と言うことならば、この際Windows10にアップグレードした方がいいかと思います。
何故ならば、Win7以降からWasapiモードが使えるようになっていて、その効果はチマチマとしたチューニングの効果をはるかに凌駕するからです。
http://www.yung.jp/bony/?p=2740
それから、「SVCHOST」ですが、これはそれぞれの環境で何が動いているのかは異なってきます。実態の全く異なるものが「SVCHOST」と表示されますので、起動した時点で姿がなくても、途中から姿を現したりする厄介なものです。
最も考えられるのはWindowsの自動アップデートに関わるサービスが「SVCHOST」と表示されることが多いので、ネットから切り離しているならば(XPなので切り離していると思うのですが)、アップデートをオフにしておけば少しは改善されると思います。
また、いくつかのコンピューターウィルスも「SVCHOST」を称することがありますので、個別にはGoogle先生に「SVCHOST」と放り込んで教えてもらうしかないでしょう。
それから、WindowsPCのチューニングは刈り込めば刈り込むほど音がよくなるという単純なものではありません。
大切なのは、軽量で尚かつ安定して動作することなので、刈り込むことによって動作が不安定になると音質面ではマイナスになります。結局、このあたりのさじ加減の難しさに嫌気がさして大部分の人がLinuxに移行していったわけです。
多少なりとも参考になれば幸いです。
こんな化石レスに御返信ありがとうございます。
使っているDDCがLINUXに対応していなくて移行出来ないのが現状です。
ならば今はXPをトコトン削り込んで余計な事をさせずに
WAV再生だけに集中させてみようと言うのが私の当面の目標となっています。
LANもオンボードサウンドもBIOSで切り
とにかくUSB DDCのドライバさえ動けば良い状態を目指し
現在XPのCドライブ使用量は500MBを切るまでになりました。
サービスの状態は↓の感じです(現在はWindows Audioも切っています)。
https://pbs.twimg.com/media/COJ0B1aUwAA0V4H.png
結果タスクマネージャの状態は↓になりました。
https://pbs.twimg.com/media/COJ0pSYU8AEy9pM.png
当面はSVCHOSTを何とか切り軽いエクスプローラを軽い代替シェルにする為
色々と踏ん張ってみようと思っています。
文章をミスしました。
最後の2行は
当面はSVCHOSTを何とか切りエクスプローラを軽い代替シェルにする為
色々と踏ん張ってみようと思っています。
となります。
すみませんでした。
http://www.yung.jp/bony/?p=3294
を読みました。
奇遇ですね。
私も「16bit 44.1KHz」な人間です。
「ハイレゾにする前にCDでのマスタリングを極めろ」と思うからです。
またPCオーディオにおいて音質に最も影響するのがジッタだと(今は)確信しているので
ネットワークオーディオにも興味ありません。