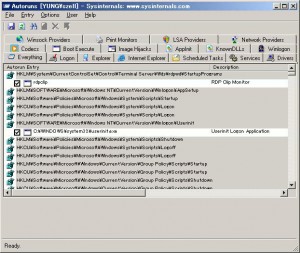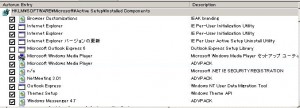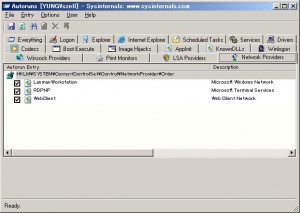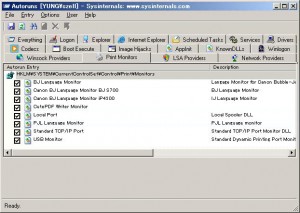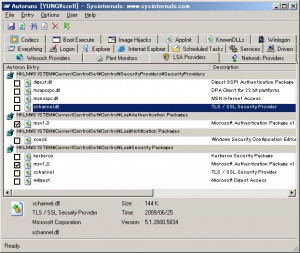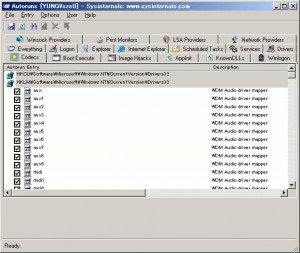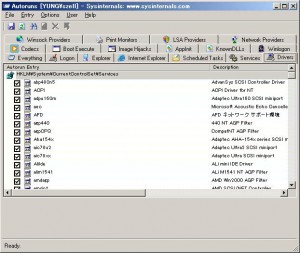「Autoruns」で自動起動するプログラムを止める
バックグラウンドで動くプロセスを止めていくと、確かに音から「えぐみ」のようなものが消えていきます。それともう一つ顕著なのが、音のスピード感みたいなものが大きく向上することです。
このスピード感というのはオーディオの世界ではよく出てくる言葉なのですが、その実態はあまりよく分からない代物だと思っていました。しかし、チューニングをすすめていった結果出てくる音は、なるほどこれがスピード感のある音なのか!と納得させてくれます。
何しろ、音が元気よく飛び出してきます。今までの音は半分寝ていたなと実感できるはずです。
さて、前回は徹底的にバックグラウンドで動くプロセスを止めたのですが、今回はその上に、「Autoruns」というソフトを使ってさらなる削りこみをしたいと思います。
この「Autoruns」と言うは有名なソフトなのでご存知の方も多いかと思われます。
ひと言で言ってしまえば、「PC起動時に自動実行されるスタートアッププログラムを一覧表示して自動実行の無効化も行えるソフト」です。
起動しているものにはチェックが入っていますので、それを確認しながら「不要」と判断したもののチェックを外すと自動起動しなくなります。
実は6合目までで随分とバックグラウンドで動くプロセスは削除したつもりだったのですが、「Autoruns」で確認すると何だか訳の分からないプログラムがウジャウジャと起動しています。ただ、どれを削って大丈夫なのかの判断がなかなか難しいです。
そこで、取りあえずは、またまたcMP2の作者の「推奨」を実行してみましょう。
参照元→Chapter 8 – Optimising Windows using Autoruns
マイクロソフト関連のコンポーネントを無効にする
マイクロソフト関連のコンポーネントを全て無効にします。
音楽しか再生しないPCにはIEもWMPもOutlookもMessengerもアドレス帳も、その他諸々すべて不要です。チェックを外しましょう。
ネットワーク関連もすべて無効にする
スタンドアローンで使うPCにネットワーク関連の機能は不要です。
これもまたすべてのチェックを外します。
プリント関連も全て無効にする
これまた、音楽しか再生しないPCにプリント関連の機能は不要です。
これもまたすべてのチェックを外します。
LSA providersも無効にする
「LSA providers」とはローカルセキュリティ機関の認証パッケージ、通知パッケージ、およびセキュリティパッケージなどを提供するものらしいのですが、これもまたスタンドアローンで使うPCではすべて無効にしても問題はないようです。
ただし、cMP2の作者は「MSV1.0」だけはチェックを外すなと言っています。調べてみると、ユーザー認証に関わる働きをしているようですので、取りあえずは指示に従っておきましょう。
なお、これ以外にも「Winsock Services」はすべて削除してもいいとcMPの作者は述べています。しかし、ユング君の環境では、これを削除するとJavaで書かれたソフトが起動しなくなりました。
ユング君はCUEファイルを作成するためにJavaで書かれたソフトを使っているので、これは困ります。そこで、この項目だけは残していますが、これまた一般性のある話なのかどうかは分かりません。
もちろん、これを削除しても音楽再生には何の支障もありませんので、Javaで書かれたソフトを使わない人ならば削除しても何の問題もないと思われます。
それ以外にもチャレンジできそう
cMPの作者が推奨する「安全に実行」できる対策は以上の通りです。
しかし、せっかくAutorunsというソフトを走らせたのですから、チャレンジ精神のある人はこれを使って限界まで挑戦することが可能です。
もちろん、ユング君もやってみました。
ただし、インターフェイスのドライバーがうまく認識しなくなったり、ブルー画面になってPCが起動しなくなったりと、まさに茨の道が待ち受けています。
その度にセーフモードで起ち上げて復旧をしたり、ドライバを一度削除しては入れ直したりと、かなりの手間を強いられます。
さらに、個々のPC環境によって、上手くいく場合とそうでない場合があるようです。
ですから、詳しい内容を述べるのは控えてヒント程度にとどめたいと思います。
また、どうしようもなくなったときの場合にそなえてレジストリのバックアップは必ずとっておきましょう。これは必須です。
1.「Internet Explorer タブ」の項目はすべて無効で問題はないと思います。
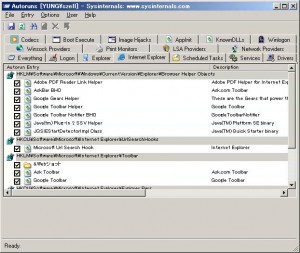
2.「Codecs」タブも全て無効にしても問題はないと思いますが、責任は持てません。ユング君は全て無効にしました。
ただし、これをいじった後でfirefaceがうまく認識しなくなりました。PCを起動すると認識しているように見えるのですが、再生ソフトのcPlayがfirefaceのASIOを認識しません。ところが、firefaceの電源を一度落としてもう一度電源を入れると認識します。
Codecsの項目をあれこれいじってもダメでかなり焦りましたが、ダメ元で一度firefaceのドライバを削除してもう一度入れ直してみると、あーら不思議、無事に復旧しました。
もちろん、一般化できる根拠は全くありませんので、チャレンジされるときはあくまでも自己責任でお願いします。
3.「Drivers」タブから無効化できるものもたくさんありそうです。
ただし、もっとも危険なのがこの項目です。下手をすると簡単にブルー画面になってPCが起動しなくなります。もちろん、たいていの場合はセーフモードで起動させて復旧は可能なのでしょうが、最悪の場合はクリーンインストールを強いられるかもしれません。
ただし、この限界を見極める「寸止め感」がたまらないですね。
ユング君としては限界まで削りこんだと思うのですが、それが必ずしも一般性を持たないことは明らかですので、詳細を述べることは控えます。でも、不要なDriversはかなりあるように思います。
これで、ついに7合目に達しました。次回は、不要なデバイスを無効にしたいと思います。
不必要なデバイスを無効にする へ続く