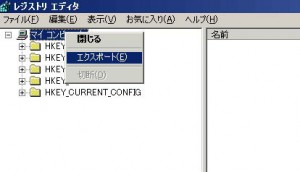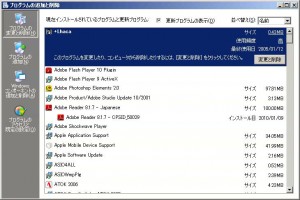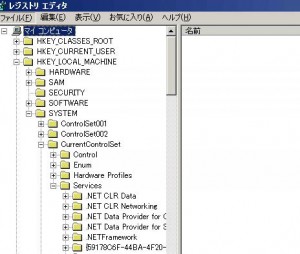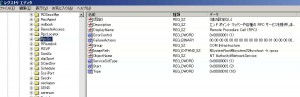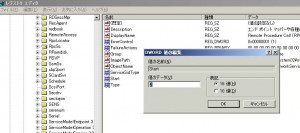音楽再生のPCにとってバックグラウンドで動いているプロセスを極限まで少なくすることの重要性はおわかりいただけたと思います。
そこで、今回はそう言うバックグラウンドで動いているものを極限まで削ぎ落としたいと思います。
PCオーディオで使うPCというのは基本的に音楽再生以外の機能は削ぎ落とすべきです。ネットにも繋がなければ、印刷もしない、ネットワーク共有もしないというのが大前提です。そう言う音楽再生以外の仕事はすべて「悪」だという判断で削ぎ落としていきますから、ここから述べることを仕事との共用で使用しているPCに適用すると様々な不都合が発生します。
まずはその事をご理解ください。
1.クリーンインストールする
音楽再生専用のPCを新に購入して一からチューニングするときは問題はないのですが、今まで仕事で使っていたPCを使い回すときは必ずクリーンインストールすべきです。メーカー製のPCにはリカバリー用のCDしかついていないというふざけたものも多いですが、そう言うときでも一度リカバリーして今までの「前歴」をすべてチャラにしましょう。
そして、今まで述べた1合目から5合目までのチューニングをもう一度実施してみましょう。
ただし、レジストリの変更をもう一度実施するのは大変ですから、バックアップをとっておきましょう。
「ファイル名を指定して実行」→「regeditと入力」→「OK」でレジストリエディタを起動させます。
レジストリエディタ左上の「マイコンピュータ」を選択し右クリックで「エクスポート」をクリックします。(必ず「マイコンピュータ」を選択します)
そして、「regbuckup」とでも名前をつけてスティックメモリにでも保存しておきます。100万行をこえるファイルになりますのでバックアップには少し時間がかかります。
クリーンインストールがすめば、このバックアップをとっておいたファイルを使ってチューニングのすんだ状態に復元します。
復元の仕方はレジストリエディタの「ファイル」→「インポート」でレジストリのバックアップファイルを選んでインポートします。もしも使い回しのPCを今まで使っていたならば、このクリーンインストールだけで見違えるほど音質は向上すると思います。

新しくPCを購入して5合目までのチューニングを実施した人もこのあたりでバックアップをとっておいても損はないと思います。
2.使う必要のないソフトを徹底的に削除する。
言うまでもないことですが、PCオーディオのPCには音楽再生に関わるソフト以外は必要ありません。ですから、そう言う不要なソフトは徹底的に削除します。新規に購求したPCやクリーンインストールした状態だとほとんど空っぽなのであまり問題ないかと思いますが、リカバリーしかできなかったときは各メーカーが勝手にいろんなソフトを詰め込んでいるので、それらは徹底的に削除しましょう。
削除の仕方は「コントロールパネル」→「プログラムの追加と削除」を起動します。
仕事との共用で使っているPCだとこんな感じでウジャウジャとソフトが入っていると思いますが、PCオーディオ用のPCにとっては望ましいことではありません。
さらに、左側の「Windowsのコンポーネントの追加と削除」を選んで、これもまたすべて削除しましょう。
音楽再生には全く不要です。さらに、こういうWindowsのコンポーネントの多くは大きな顔をして常駐してくるものが多いので百害あって一利なしです。(ただし、共用PCだと削除を躊躇うコンポーネントもあります。)
3.常駐ソフトや不要なサービスについての基本的な考え方
常駐ソフトや不要なサービスを停止させるのが今回のチューニングの最大の目玉です。
このチューニングの基本的な考え方は「引き算」ではなくて「足し算」です。
今までのチューニング作法を見てみると、個々の常駐ソフトやサービスの働きを解説して、その上で停止するかどうかをユーザーの判断にませていました。つまり、一つずつ確認して「引き算」をしていくやり方です。確かに、仕事との共用PCだとその様な「安全策」をとらざるを得ませんが、専用のPCならば発想を180度転換することが可能です。
取りあえずすべて停止します。
その上で、不都合が出てきたら、その不都合な部分を探り当てて停止したソフトやサービスを復帰させます。
つまり「足し算」の発想です。
この大胆な発想の転換が必要です。
4.「msconfig」から常駐ソフトすべて停止する
それでは、「ファイル名を指定して実行」→「msconfigと入力」→「OK」で「システム構成ユーティリティ」を起動させ、「スタートアップツール」タブを選択して、「全て無効にする」をクリックする。
チューニングはいたって簡単、すべて停止します。
コマンドが「C:WINDOWS」から始まっているものまで停止しても大丈夫かと不安になるかもしれません。しかし、これらを停止したからと言ってレジストリを弄ったときのようにPCが起動しなくなると言うことはありません。不都合が出れば元に戻せばいいだけですから取りあえず全部止めましょう。
チビチビと対処していたのではチューニングの効果が出ません。
そして、ユング君の経験ではこれをすべて停止しても音楽再生には今のところ何の不都合も発生していません。
なお、この画面からチェックを外してもゾンビのように復活してくるのが「ctfmon」という実行ファイルです。
これを止めるには以下のサイトを参考にしてください。
Tips:ctfmon(テキスト・サービス)を自動起動しないようにする ? @IT
もしも、こんな困ったことが起こった・・・と言うことがあれば是非ともご指摘ください。
5.「msconfig」から不要なサービスをすべて停止する
常駐ソフトを止めるよりはさらに勇気がいるのはこのサービスの停止です。
今度は「サービス」のタブを選んで、同じく「すべてを無効にする」をクリックします。

そうすると、「重要」という項目に「はい」と記されているサービスのチェックは外れません。ユング君のシステムでは「DCOM Server Process Launcher」と「Remote Procedure Call(RPC)」がそれに該当します。
この内、「DCOM Server Process Launcher」はファイアーウォール関連、「Remote Procedure Call(RPC)」はネットワーク上の異なるマシンで処理を実行するためのサービスです。「重要」とはなっていますが、ともに音楽再生には必要ないと思います。
ただ、msconfigからチェックを外そうと思っても「重要なサービスは無効にできません」という警告画面が出て外すことができません。
ですから、どうしても外したいときは「コントロールパネル」→「管理ツール」→「サービス」で「サービス画面」を起動してここから止めるしかありません。ただ、「Remote Procedure Call(RPC)」は他のサービスとの依存関係が多いので、これを止めるとほとんど何もできなくなりますので、突撃精神のある方以外はふれない方がいいように思います。(後で詳述します)
なお、「DCOM Server Process Launcher」は他のサービスとの間に依存関係は全くないので、おそらく停止してもスタンドアローンのPCならば問題はないと思います。
なお、「msconfig」からサービスを無効にしてもそれは一時的なことで、PCを再起動すると元に戻るという記述がネット上のあちこちで見かけます。ユング君の環境(XP SP3)ではその様なことは起こらず、サービス画面で確認してもすべてが無効になっているのですが、もしもネット上で指摘されているように元に戻るようなら、面倒くさいですが「サービス画面」から一つずつ無効にしていってください。
なお、私の経験から止めてはいけないサービスは
・Plug and Play
だけです。これを止めると音楽が再生できないようです。
そして、「Plug and Play」は他のサービスに一切依存していないので、「Remote Procedure Call(RPC)」を止めても支障はないようです。
なお、サービスの依存関係についてここで述べていくと煩雑になりすぎますので、以下のサイトなどを参考にしてください。
WinXPサービス設定依存関係
しかし、一般的には以下の2つは自動的に起動するようにしておくべきでしょう。
・Remote Procedure Call(RPC)
・Plug and Play
この状態だと、
新しいソフトがインストールできない。→Windows Installerが起動していない
右クリックがきかない→Help and Supportが起動していない
のように、不都合だと思うことが出てくるかもしれません。(ユング君は不都合だとは思いませんが・・・)
そう言うときは、上記のサイトなどを参考にして「足し算」をしていってください。
「Remote Procedure Call(RPC)」を止めるときは、覚悟を持って止めましょう。
「Remote Procedure Call(RPC)」は本来「止めてはいけないサービス」です。それを自分の意思で弄るからには、その結果はすべて自己責任でお願いします。
また、これを止めると、ほとんど何もできません。
たとえば、
・これに依存するサービスがすべて使えません。
・よって、ネットにもつながりません。
・なんと、ファイルのコピー&ペーストもできなくなります。
・驚くなかれ、ファイルを別のフォルダに移動することもできなくなります。
・その他、あんな事やこんな事も(^^;、ほとんどできなくなります。
でも、なぜか
・音楽は再生できます。(ASIOだからか?)
・CDのリッピングもできます。
・なんと、Javaで書かれたCEUファイルを作成するソフトも問題なく動きます。
・ありがたいことに、キイボードからの入力は可能です。
つまり、音楽再生用のPCとしての機能には何の問題もありません・・・、ってか、まさに音楽再生しかできないPCになります。
ただし、これは私のシステムにおける話であって、お使いの環境によっては深刻なダメージが発生する可能性は「0」ではありません。
まあ、そうなってもクリーンインストールすれなすむ話ですが・・・、あくまでも自己責任でトライしてください。
「Remote Procedure Call(RPC)」のスマートな止め方
「Remote Procedure Call(RPC)」はプロパティ画面では「自動」に固定されていて、通常のやり方では止めることができません。
そこで、こういうときは、レジストリを編集するしかありません。
一連のサービスの挙動を決めているものは、
「HKEY_LOCAL_MACHINESYSTEMCurrentControlSetServices」以下にズラリとならんでいます。
「Remote Procedure Call(RPC)」はこの下にある「RpcSs」です。
「RpcSs」を選択します。
そして、左側の「Start」をクリックすると「2」になっていると思いますので、「4」と入力して再起動します。
どうやら「2」が「自動」、「3」が「手動」、「4」が「無効」のようです。
再起動したあと、サービス画面で確認しましたが、間違いなく「無効」になっています。ですから、以前のように強引に止めたときとは違って割合スムーズにPCは起動してきます。
元に戻したいときは「2」と入力して再起動すればOKです。(ただし一部では、それでも元に戻らずクリーンインストールの憂き目を見たとの報告もあり。ユング君のシステムでは問題なく復帰しています。)
この状態で起動したときのLatencyはほぼ「2」です。
また、起動したときのタスクマネーシャーは以下の通りです。

確かに、あの忌々しい「svchost.exe」が消えています。
そして、この極限状態で再生される音はかなりのものです。
ユング君としては、「Remote Procedure Call(RPC)」は無効でいいかなと思いますが、決して万人に勧めようとは思いません。
最後に
ここまでチューニングしてくると、もしかしたらPCを再起動すると「何も表示されない」状態で起ち上がってくるかもしれません。
一瞬焦るかもしれませんが、タスクマネージャーだけは生きているはずですから、そこからの操作は可能です。
そして、このあたりで「cMP2」をインストールして、「start cMP」を選択すべきかもしれません。そうすれば、少なくともcMPがPCのシェルとして動いてくれます。
cMP2に関しては、以前に詳しく述べていますので、以下のページを参考にしてください。
「cMP」?音楽再生に特化したシェル(1)
「cMP」?音楽再生に特化したシェル(2)
「cMP」?音楽再生に特化したシェル(3)
五合目からは足場も悪く坂道も急です。下手をすると大怪我をすることもありますが、そう言う難路を突っ切っていかないと頂上には立てません。
また、そう言う困難さがあるからこそ趣味としての楽しさもあるのではないでしょうか。
取りあえずここで六合目です。