さて、Linux絡みの記事が全く更新されない状態になっています。この手の記事は、本人があれこれトライしていて「勢い」のあるときはパーッと原稿も書けるのですが、それから少し間隔が経ってしまうと「既にすんだこと」となってしまうので、どうも「興味」がなくなってしまいます。
とは言え、「更新を楽しみにしています」というメールもいただきますので、いつまでも「放置」とはいかないので、ポチポチと続きを書いていきたいと思います。
前回はVine5のインストールに関して報告しましたので、今回は「Windows」とのデュアルブートについて報告するのが順番です。しかし、あれこれ考えて、デュアルブートに関してはあまり詳しい報告をすることはやめにしました。
デュアルブートは、分かる人ならば「自力」でやれるでしょうが、自力で「やれない人」が下手な解説をもとにチャレンジすれば、かなりの確率で「Windows」が起動しなくなるおそれがあるからです。
いくら「自己責任」でお願いします、と書いたとしても、その下手な解説で少なからぬ「悲劇」を招くのはさすがに躊躇われます。
ですから基本的なポイントだけを紹介しますので、それでも「やってみよう!」という方はあくまでも「自力」でチャレンジされることをお願いします。
Windowsとのデュアルブート環境にしたいのであれば、下の図のように予めWindowsの領域以外に自由領域が必要です。

「Winsows」が「Cドライブ」にインストールされていて、さらにもう一つ「Dドライブ」が切り分けられていて、その「Dドライブ」に十分な容量があるならば、そこに「Vine5」をインストールするのがもっとも安全なデュアルブートの仕方だと言えます。
もちろん「Dドライブ」にあるデータを「Cドライブ」に移すか、もしくは適当な外付けのHDに移動することはお忘れなく!!
この「Dドライブ」に「Vine5」をインストールすれば、少なくとも「Windows」を破損してしまう事はないはずです。
手順は基本的に前回紹介したインストール手順で問題はありませんが、注意が必要なのは「パーティションの選択」と、「ブートローダの設定」の2点です。
「パーティションの選択」
PCを丸ごとLinuxマシンにするならば「パーティションの選択」に関しては「自動パーティション設定」を選択すればいいのですが、デュアルブートにしたいときは「Disk Druid を使用して手動パーティション設定」を選択して、インストールしたいパーティションを指定する必要があります。
ここを誤ると、「Windows」を上書きしてしまう恐れがありますので、以下の説明が「よく分からない」ときは潔くデュアルブートは諦めて、中古パソコンを買い込みましょう。….ρ(。 。、 )
まず、「Disk Druid を使用して手動パーティション設定」を選択すると、現在のHDの様子が表示されるのですが、これが「Windows」でなじんでいる「C」とか「D」ではなくで「/dev/had1」とか「/dev/had2」と表示されます。おそらく、ごく普通のWindowsマシンならば「C」が「/dev/had1」で「D」が「/dev/had2」と表示されるだろうと思います。(本当にデュアルブートされるときはご自分の責任で確認してください。PCの環境によって、この画面の表示され方は大きく異なります。)
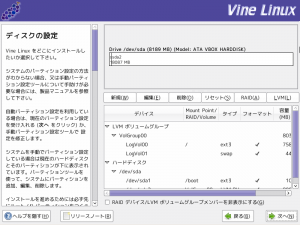
上の「Disk Druid」の画面はHDが切り分けられていないPCを表示したものですが、たとえば、「Cドライブ」が80Gb、「D」120Gbのように設定されていれば、この画面上で「/dev/had1」が80000Mb前後、「/dev/had1」が120000Mb前後の数値で表示されるはずです。ファイルタイプはおそらく「NTFS」のはずです。
ですから、この画面でインストール先として「/dev/had2」を選択すればいいのですが、安定して稼働させるためには「SWAP」領域を設定した上で、マウントポイントを「/」に設定すればいいでしょう。
おそらく、デュアルブートさせる上での最難関は、この部分の設定です。
実際やってみれば、なんと言うこともない簡単な操作なのですが、文字だけで説明するのはかなりの困難を伴います。そしてしつこく繰り返しますが、ここをミスって「Windows」に上書きをしてしまうと取り返しがつきませんので、あくまでも十分に理解した上でチャレンジしてください。
「ブートローダの設定」
ブートローダーとは「コンピュータの起動直後に動作し、OSをディスクから読み込んで起動するプログラム」の事で、Vine5では「GRUB」が標準のブートローダーとして採用されています。そして、この「GRUB」は複数のOSを登録して、起動時にそのOSを選択して起動することができるので、この設定はデュアルブートするときには必須です。
おそらく、デフォルトではVine5しか設定されていないので、このままだと「Windows」が起動しなくなります。(おそらく・・・やったことがないので断言できませんが、きっと困ったことにはなると思います。)
ですから、必ずこの画面で「追加」をクリックして、おそらくは「Windows」がインストールされているであろう「/dev/had1」を指定しておきます。名前に関しては自由に記入できますが、起動時にはその名前が表示されますので「Windows XP」とでもしておくのが一般的でしょう。もちろん、どんな名前でも起動させる上でなんの支障もありません。
間違ってはいけないのは、「Windows」がインストールされているパーティションの指定です。
パーティションを切り出す必要があるとき
さて、問題は「Cドライブ」しか存在しないとき、または「Dドライブ」が存在しても、容量が非常に小さいときです。
この時は、「Cドライブ」から「Vine5」をインストールするためのパーティションを切り出す必要があります。ただし、この作業は「Windows」を破損してしまう危険性が常に存在しますので、あまりお勧めはできません。「Ubuntu」などでは、この作業をインストール時に自動的にやってくれて、できた空き領域に「Ubuntu」をインストールしてくれる機能があるようですが、Vine5にはそんな便利な機能はありません。
また、「Ubuntu」の便利機能も、個人的には怖くて実際に試してみたことはありませんので、チャレンジされるときはあくまでも自己責任でお願いします。
ですから、Vine5をCドライブしかないWindowsマシンにデュアルブートさせたいときは、自力でパーティションを切り分ける必要があります。
ですから、どうしてもチャレンジしたいという方のために、いくつかのソフトだけを紹介しておきます。
個人的に一番のお勧めは、「Ubuntu」のライブCDに収録されている「GParted」です。
ライブCDで「Ubuntu」を起動してから「GParted」を立ち上げてパーティションを分割します。
詳しくはこちら→パーティション操作専用のLinux GParted LiveCD
Windowsから使えるものとしては「EASEUS Partition Manager」が有名です。
使い方はGoogle先生に聞けば分かると思いますし、自力で聞いて分からない人は近づかない方がいいソフトだと思います。
と言うことで、結論としては、PCに関するスキルに不安のある人は、無理をしてデュアルブートするよりは中古PCを買い込んで、それをいたぶり倒して経験を積む方がベターだと思います。
次回からは、Vine5を使っての音楽再生について報告していきたいと思います。
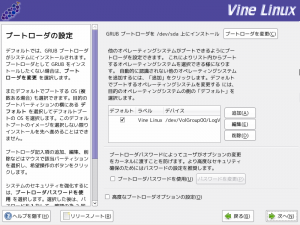
ご担当者様
お世話になっております。EaseUS Softwareでございます。
突然の連絡失礼いたしました。
弊社の製品を紹介していただき、ありがとうございます。
ちょっとお願いがありますが、もっと詳しい情報を了解したい読者がいるかもしれませんから、記事の中で、EaseUS Partition Master Freeの日本語公式紹介ページをご添加頂けませんか。
https://jp.easeus.com/partition-manager-software/free.html
お忙しいところをお邪魔して、大変恐縮です。
お手数ですが、何卒宜しくお願い致します。