前回の「ライブCD」による『お試し』で面白そうだな!と興味を持たれたら、是非ともハードディスクにLinuxをインストールして本格的に使ってみましょう。
少し前までは、Linuxをインストールして使いこなすなんて「PC上級者」だけ・・・という雰囲気でしたが、今は本当に簡単になっています。
以下の報告を読んでいただければわかるように、今やLinuxのインストールは『5分』で終了するほど簡単になっています。
特に、家で余っている中古PCがあって、そこへ「Ubuntu」や「Vine5」などを丸々インストールするならば、マウスで「次へ」→「次へ」と選んでいくだけですべての操作は終了します。もちろん、表示はすべて日本語ですから迷うことは一切ありません。私の感覚としては、煩わしい認証作業などを強要するWindowsのインストールよりははるかにユーザーフレンドリーだと思います。
そして、この設定がすべて終われば、インストールしますか?と聞いてくるので、「OK」を選べば、マシンの性能にもよりますが、普通は20分程度ですべての操作が完了して、不遇をかこっていた中古PCは見違えるようなLinuxマシーンに生まれ変わって、すばらしいPCオーディオの中核となるでしょう。
なお、以下のインストール手順は「Vine Linux 5.0 インストールガイド」を参考にしています。
詳しいことは、そちらを見ていただいた方がいいかもしれません。
まずは中古PCに丸々Linuxをインストール
一つのハードディスク上に二つのOSを共存させることを『デュアルブート(マルチブート)』と言います。
これは、インストールの段階で少しばかり『工夫』が必要なので、次回に詳しく報告します。今回は、手元に古いパソコンがあって、それに丸々Linuxをインストールするという最も簡単な方法を紹介します。
注意してほしいのは、この方法でLinuxをインストールすると、既存のWindows OSは消去されてしまいます。もしも、Windows OSも残したいというときは『デュアルブート(マルチブート)』にしないといけませんので、次回の報告までお待ち下さい。
まずは、Vine5のファイルをダウンロードしてきます。
ダウンロード
普通は「Vine Linux 5.1/i386 CD ISO ハイブリッドイメージ」を落としてきますが、インストールするPCが64ビットに対応しているようならば「Vine Linux 5.1/x86_64 CD ISO ハイブリッドイメージ」を落としてきたほうがいいでしょう。
名前の通り、両方とも1CDに焼くことができます。インストール/ISOイメージをCD-R(W)に書き込む方法は前回紹介していますのでそれを参考にして下さい。
それでは、インストール用のCDが焼きあがれば、パソコンにセットして再起動します。そうすると、こんな画面がでてきます。
インストーラ起動メニューが表示されます。
インストールはテキストモードとグラフィカルモードを選択できるのですが、初心者は迷わずにグラフィカルモードを選びます。『Install (GUI mode) – default』を選択してEnterキーを押します。 そうすると、SCSIカードやマウスなどデバイスを自動で認識しはじます。その認識が完了すると、オープニング画面が表示されます。
オープニング画面
ようこそ画面
オープニング画面で特に問題がなければ、「ようこそ画面」に移動して、Vine Linuxのロゴとともにインストーラに関する説明が表示されます。まあ、読み飛ばしても困ることはほとんどないと思われますが、初めての方は一度は目を通しておいても良いかもしれません。
『次へ」をクリックします。(以下、ほとんどこの操作だけです^^v)
言語の選択画面
標準で「日本語(日本語)」が選択されているのでそのまま「次へ」をクリックします。いや、おれは日本語よりは英語の方が分かり易いという方は『英語」を選べばいいのですが、そういう方は「Vine5」を選ぶ意味がありません。
「Vine5」の最大の魅力はデフォルトで完璧に日本語環境が整っていることです。ですから、英語の方が良いという方は別な選択をされた方がいいでしょう。
キーボードの設定画面
日本語環境を選んだのですから、当然キーボードも日本語を選びます。
アップグレードの検証画面
今回は「インストール」を選びます。
インストールの種類選択画面
ここは少し悩む場面なのですが、今回は音楽再生に特化したPCにしたいので『カスタム」を選びます。
パーティションの設定画面
『デュアルブート(マルチブート)』にしたいときはここが最大の難関なのですが、今回は一台のパソコンに丸々Linuxをインストールするので、「自動パーティション設定」を選んで、難しい設定はすべてインストーラーに任せます。
自動パーティション設定画面
ここも悩まずに「システムのすべてのパーティションを削除」を選びます。当然のことながら、これを選んだ場合はすでにインストールされているWindows OSは削除されます。
Disk Druid画面
Disk Druidによってどのようにパーティションが設定されたのかが表示されます。おそらく、なんのことかよく分からない方が多いと思いますが、ここはインストーラーを信用しても大丈夫のなので、「こんなものなのか」とでも思って眺めておいて下さい。
ブートローダの設定画面
Vine5はブートローダーに「GRUB」を使います。『デュアルブート(マルチブート)』にしたいときは、ここできちんと設定をしないといけないのですが、今回は何も考えずに『次へ」をクリックします。
ネットワークの設定画面
ここも、悩むといえば悩む場面なのですが、普通はこのまま『次へ」をクリックしておけばネットもメールも使えるはずです。
もしも、手動で固定のIPアドレスを与えているときはご自分でネットワーク管理をされていると思いますので、そのときは『手動設定」にチェックを入れて必要な設定をして下さい。
ファイアウォールの設定画面
LinuxのファイアウォールはWindowsのように重くありませんし(詳しくは分かりませんが、そのように感じます)、ネットにつないでもWindowsほど音質に悪影響を与えないように感じます。
それに、なんといってもネットにつないだ方が便利な場面も多いので、ここは「ファイアウォールを有効にする」を選びます。なお、下の「HTTP」「SSH」などはサーバー機として使う時にそのようなサービスを通すかどうかですので、チェックを入れる必要は基本的にはありません。
もちろん、徹底的に音質にこだわるならば、ここを無効にしてLANケーブルもつながないというのも一つの見識ですが、あれやこれやのソフトを追加するにはネット環境が必須ですので、やはり基本は「有効にする」でしょう。
これを「無効」にするのはインストールが終わってからでも簡単にできますので、チューニングの一つとして捉えた方がいいでしょう。
追加の言語サポート設定画面
普通は、このまま『次へ」でしょう。
タイムゾーンの設定画面
ほとんどの方は日本在住でしょうから、デフォルトの「アジア/東京」のままで問題はないと思います。
rootパスワードの設定画面
ここはとっても大切な場面です。
Windowsでは何も考えなくてもシステム管理者(そのパソコンに対してすべての権限を持ったユーザー)としてログインします。いや、おそらくは『ログイン』しているという意識すらない人もおおいはずです。
しかし、Linuxではすべての権限を持ったシステム管理者と、限定的な権限しか持たない一般ユーザーを厳密に使い分けます。
ですから、ここで、システム管理者としての「root」と、一般ユーザーを一つ設定しておきます。
なお、ここで使えるのはアルファベット大文字/小文字と数字だけです。また、パスワードは2回入力して問題がなければ、初めて「次へ」のボタンが現れます。
それから、これが最も大切なことなのですが、rootのパスワードを忘れるとどうしようもなくなりますので絶対に忘れないようにしてください。
パッケージグループの選択画面
この画面でインストールするパッケージを選択します。ここが今回の一番のポイントです。
パッケージは大きくわけると以下の5つに分かれます。
*デスクトップ
*アプリケーション
*サーバ
*開発
*システム
それぞれのパッケージグループには以下のようなパッケージが含まれています。
参考までに、「ユング君のチョイス」を紹介しておきます。
*デスクトップ・・・これはすべて必須!忘れずにチェックを入れる。
X ウインドウシステム→→→グラフィカルユーザーインターフェイスの基盤を提供します。・・・必須です
GNOMEデスクトップ環境→→→GNOMEは、パネル、デスクトップ、システムアイコン、及びグラフィカルファイルマネジャを含む強力なグラフィカルユーザーインターフェイスです。・・・必須です
*アプリケーション
エディタ→→→主にテキストファイルを作成・編集できるプログラムがあります。Emacs や Viが含まれます。・・・悩むけれど、とりあえずチェックを入れておきましょう
グラフィカルインターネット→→→ググラフィカルemail、Web、及びチャットクライアントが含まれています。・・・チェックを入れて、さらに「Firefox」だけ選択する
テキストベースのインターネット→→→X Window Systemを必要としないテキストベースのemail, Web,及びチャットクライアントが含まれています。・・・不要
オフィスツール→→→オフィスセット、PDFビューア及びその他が含まれています。・・・不要
サウンドとビデオ→→→CDの録音からオーディオCDとマルチメディアファイルの再生まで、サウンドとビデオの機能を使用できます。・・・当然のことながら必須!!
TeX ドキュメント処理→→→TeX 文書を処理し表示や印刷を行うことができます。・・・不要
グラフィクス→→→イメージの処理とスキャンを手伝うパッケージが含まれています。・・・おそらく不要
*サーバ・・絶対に不要
Webサーバ→→→Webサーバを実行することができます。・・・不要
メールサーバ→→→IMAP か Postfixメールサーバを設定できます。・・・不要
DNS ネームサーバ→→→DNSネームサーバ(BIND)を実行できます。・・・不要
FTP サーバ→→→FTPサーバを実行することができます。・・・不要
NFS サーバ→→→NFS サーバとしてシステムを設定できます。・・・不要
ネットワークサーバ →→→DHCP, NTP や OpenSSHなどのネットワークベースのサーバが含まれています。・・・不要
*開発
開発ツール→→→automake, gcc, perl, python, 及びデバッガなどのコア開発ツールが含まれています。・・・ソースからコンパイルしてインストールする必要があるのでチェックをいれておく。
カーネル開発→→→カーネルパッケージを再コンパイルする為にこれらのパッケージをインストールします。・・・悩むけれど、とりあえずこれもチェックを入れておく
*システム
管理ツール→→→ユーザーアカウントを管理したり、システムハードウェアを設定したりするシステムの為のグラフィカル管理ツールのコレクションです。・・・悩んだ末にチェック、やはりあった方が便利です。
システムツール→→→SMB共有へ接続するクライアントやネットワーク通信量をモニタするツールなどのシステム用の各種ツールのコレクションです。・・・とりあえず不要。
印刷サポート→→→システムを印刷可能に、またはプリントサーバとして有効にします。・・・不要
ドキュメント類→→→Vine Linux 向けのドキュメント類・・・不要、分からなければGoogle先生に聞く
ただし、ここで選択しなくても、あとから簡単に追加したり削除できますので、まあこのあたりでインストールして様子を見てみましょう。
テキストベースでソースをコンパイルしてインストールなんてできないというなら「開発ツール」は不要ですし、おそらくシステムの「管理ツール」も不要かもしれません。これらは、なくても音楽再生になんの支障もありませんので、チェックをはずしても問題はありません。
インストール準備完了画面
これで、すべての設定が終了です。おそらく、ここまでは5分もあれば十分でしょう。
なお、ここまでは準備をしているだけなので、既存のWindows OSには一切変更を加えていません。思いとどまるならばここで「Ctrl+Alt+Delete」で中止することができます。
ここで、『次へ』をクリックすると、ファイルのフォーマットが始まりますので、元には戻りません。
パッケージのインストール画面
普通はWindowsマシンにインストールされる事になるので、最初にファイルシステムのフォーマットがされて、それが終了するとパッケージのインストールが始まります。
パソコンの性能にもよりますが、30分もあれば完了すると思います。
なお、終了までの時間が表示されるのですが、最初の数十個をインストールするまでは、あまり正確な時間は表示されないようです。(一般的には多めの時間が表示されるようです。)
インストール終了画面
これで、無事にインストールが完了です。
なお、「ライブCD]で紹介した「Ubuntu」のインストールもほとんど同じような雰囲気です。それから、「Vine5」には残念ながら「ライブCD」の機能はありませんので、使ってみるには上記手順でハードディスクにインストールするしかありません。
次回は、いよいよお待ちかねの『デュアルブート(マルチブート)』について報告したいと思います。
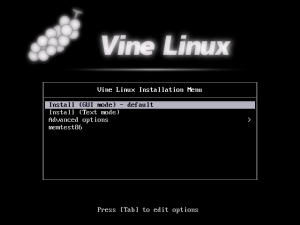
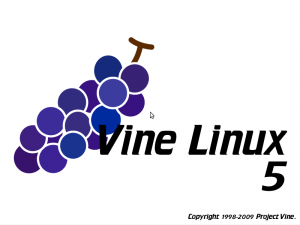
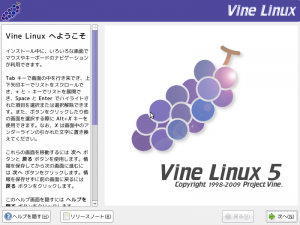
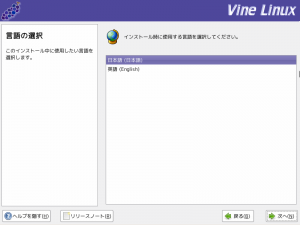
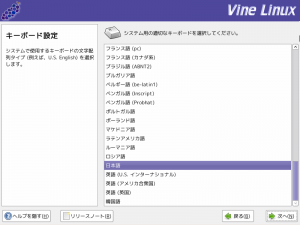
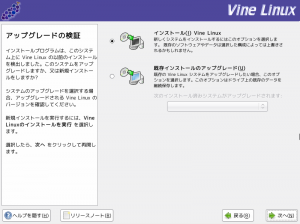
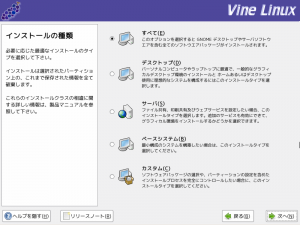
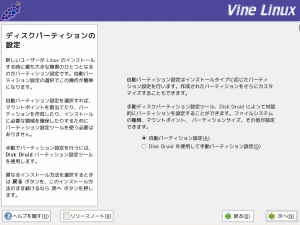
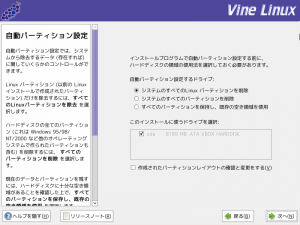
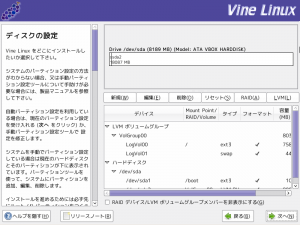
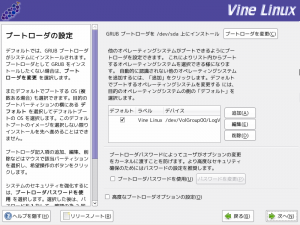
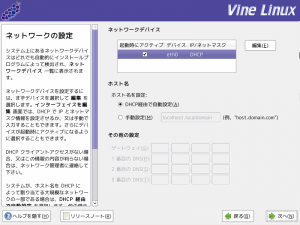
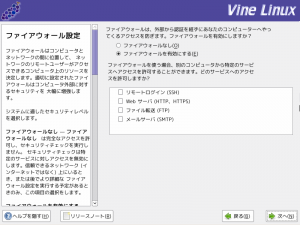
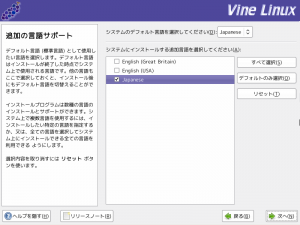
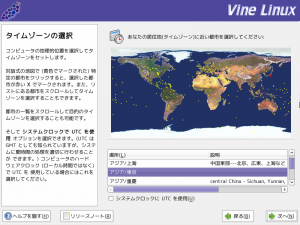
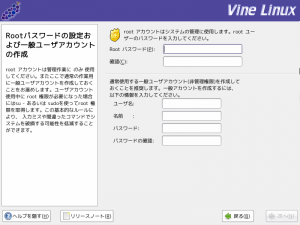
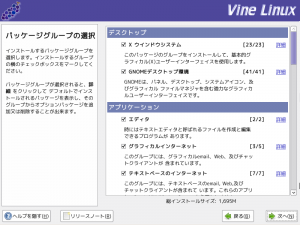
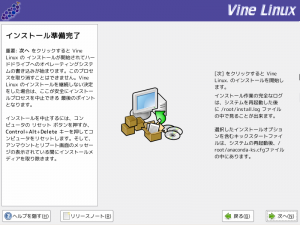
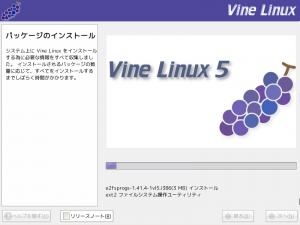
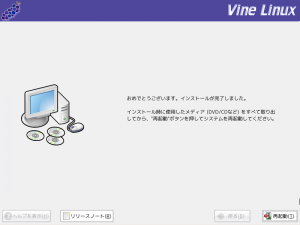
こんにちは。いつも参考にさせていただいています。
また、ご自分の時間を削って有益な情報を開示していただける事に感謝を申し上げます。
さて、わたしも空いているSSDにVINE linux5.0をインストールしてみました。
データー用HHDを認識出来ていないので、内蔵CDドライブ プレクスタープレミアム2を使用してのストリーム再生しか試しておりませんが、軽量OSでの再生音の第一印象は鮮度感溢れたものだと思います。
本題に入りますが、当方pcましてやlinuxに疎いせいかデーター用hddを認識させて使用する方法が判りません。グーグルなどで検索しても目的にぴったり合った記事など無く、他の記事を読んでみても解決方法を推察する事が難しいしだいです。
こんなお願いをするのは本当に心苦しいのですが、どうかお時間のあるときにでも結構ですのでアドバイスをぜひとも宜しくお願いいたします。
例えば、場所の部分でボリュームを右クリックしてみてもボリュームをマウントできません。と表示され、またマストストレージドライブを開いても同様に場所をマウントできませんと表示されます。
インストール時の設定に何か問題があったのでしょうか?。2回ほどパーティション設定やdisk druidの設定画面で設定条件を変えてみたのですが、いずれの場合でも同様の結果でした。