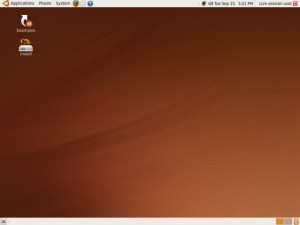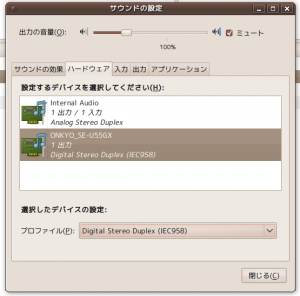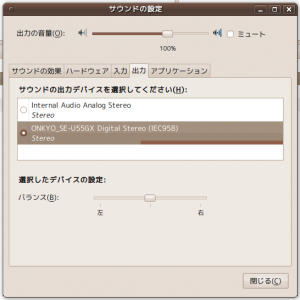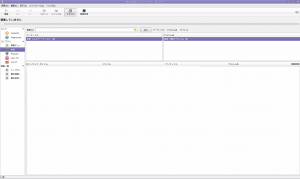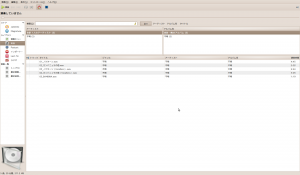LinuxでPCオーディオにチャレンジしよう!と言っても、そもそもOSのインストールなんてしたことがない、という人が大部分でしょう。
WindowのOSだって、ほとんどはPCを買ってきた時点でほとんどがインストールされていますから、そういう経験のない人が大部分でしょう。それなのに、まずは第一歩がLinuxのインストールと聞けば、それだけで自分には『無縁』だと思われる方もいるでしょう。
それなのに、『一度使ってみよう!』とは、なんたるお気楽な提案なんだとお叱りを受けそうです。
でも大丈夫、実はとっても『お気楽』にLinuxを『お試し』できる方法があるのです。
それが、「ライブCD」という方法です。これは、OSをCDから起動させる方法なので、動作は少しばかりモッサリしますが、PCの構成には一切を手をつけないので『極めて安全』ですし、何と言っても手軽にLinuxを試してみるとことができます。
ライブCDを作成する
現時点で最も使い易いライブCDは「Ubuntu」のものだと思いますので、「Ubuntu」のライブCDを作成します。
以下のサイトへいって、必要なファイルをダウンロードしてきます。
このページで、「CDイメージ」の方を落としてきます。700Mb程度のファイルですが、速いところなら3?4分で落とせるのではないでしょうか。(「KDDI 研究所」が速そう!!)
現在(2010年5月15日)の最新ヴァージョンは「ubuntu-ja-10.04-desktop-i386-20100512.iso」だと思います。このファイルをCDに焼くのですが、「isoイメージ」をCDに焼くには音楽ファイルとは違ったやり方が必要です。
でも、大丈夫、こちらのページに懇切丁寧に説明がありますので、この通りにやればだれでも「Ubuntu」のライブCDが作成できます。
インストール/ISOイメージをCD-R(W)に書き込むには
「CDBurnerXP Pro」というソフトを使って作成する方法が紹介されています。とっても簡単です。
ライブCDを使ってみる
これはいたって簡単、CDドライブに作成したCDをセットして再起動するだけです。
BIOSの設定は普通はCD-ROMドライブからシステム起動できるようになっていますが、もしも普通にWindowsが起動してきたらBIOSの設定を変更する必要があります。(おそらく、自分で変更していない限り大丈夫です。)
そうすると、こんな画面がでてきます。
この一番上の「コンピューターに変更を加えないでUbuntuを使ってみる」が選ばれているので、それを確認してからエンターキーをおします。
そうすると、このCDから「Ubuntu」が起動してきます。
HDにインストールした「Ubuntu」よりは動作がモッサリしていますが、やがてこんな画面が表示されます。
まずはオーディオ/インターフェイスが認識されているかどうか確認します。
「システム」→「設定」→「サウンド」をクリックします。
まずは、ハードウェアでクリックします。
はい、無事にオンキヨーのインターフェイスが認識されていますので、下のプロファイルを自分の環境似合わせて「Digital」か「Analog」に設定しておきましょう。
次に、「出力」を選びます。
当然のことながらオンキヨーのインターフェイスを出力デバイスに選びます。
次は、再生用のアプリケーションを立ち上げますが、とりあえず「アプリケーション」→「サウンドとビデオ」→「Rhythmbox」を選びます。
こんな外観です・・・って、「iTunes」そっくりです。(^^v
一度試しに音楽を再生してみます。
「演奏」→「フォルダからインポート」から、音楽ファイルを入れてあるファルダを選べば、その中の音楽ファイルがすべて読み込まれます。つまり、使い勝手も「iTunes」そっくりです。
では、これで音楽を再生してみて下さい。
残念ながら、OSそのものをCDドライブから起動しているために動作がどうしても重いので、再生音もイマイチのような気がします。
それでも、Linuxを使って簡単に音楽再生できることは理解していただけたと思います。
そして、何よりもすばらしいのは、昨今の超重量級のWindows OSでは使い物にならないような古い中古マシンでも、Linuxならばサクサク動くことです。
このライブCDで、「使えるな!」という感触をお持ちいただけたならば、そして、現在不遇をかこっている中古PCが手元にあるのならば、是非とも、その中古PCにLinuxをインストールして音楽再生専用のPCとして活用してあげて下さい。
次回はLinuxをインストールしてみたいと思います。