Windowsというのはパソコン初心者でも問題なく扱えるように、色々とありがたい心遣いをしてくれます。時刻あわせをしてくれたり、デスクトップ画面のお掃除をしてくれたり、こちらの都合にお構いなしにWindowsのUpdateをしてくれたり、果てはディスプレイやハードディスクの電源を切ってくれたりもします。
それはそれでありがたい面もあるのですが、音楽再生をしている最中にそう言うサービスが割り込むとやはり迷惑です。
なので、今回は、そう言うお節介な部分を全て止めてしまいたいと思います。
ただし、共用のPCの場合は、使い勝手との兼ね合いで、止めるかどうかは自己責任で判断してください。
内容的には、すでにあちこちのサイトで言及されている内容です。
また以下の設定はコントロールパネルを起点として行うと便利です。
[スタート]-[コントロールパネル]で、コントロールパネル画面を開きます。
1.システムのサウンドをなしにする
[サウンドとオーディオデバイス]-[サウンド]タブで、サウンド設定を[サウンドなし]にして[OK]

音楽を再生している最中に何かの間違いでPCのシステム音がしたら大問題です。下手をすると大切なスピーカーの破損にもつながります。おまけに、なくて困ることは全くありませんから、本当に余計なお節介です。
絶対にこれは切っておきましょう。
2.Windows Updateを停止
[システム]-[自動更新]タブで、[自動更新を無効にする]にチェックを入れかえます。
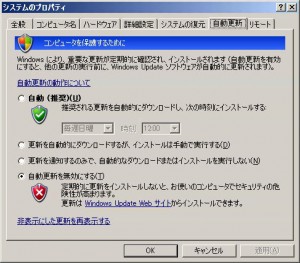
専用のPCなら、ネットにはつながないのでWindows Updateは全く不要です。
共用のPCなら悩むところです。最終的には仕事と音楽再生のどちらに重点をおくかで決まってくると思います。仕事優先なら停止しない、音楽再生優先なら停止となるのでしょうか。
ただし、ネットに接続しているかぎりは、たとえ停止しても1週間に一度ぐらいは定期的に手動でUpdateしなければいけません。
ただ、WindowsはUpdateするたびに重くなっていくような気がします。
PCオーディオに本腰を入れるならば、専用のPCを用意してスタンドアローンで使うべきでしょう。そうすれば、セキュリティ関連のソフトも外せますし、チューニングも徹底的におこなえます。
3.システムの復元を無効にする
[システムの復元]タブで[すべてのドライブでシステムの復元を無効にする]

これも難しいところですが、システムが安定したあたりを見極めて無効にしてもいいのではないでしょうか。
ただし、仕事優先のPCならやめた方がいいと思います。専用PCならば、最悪の場合でももう一度クリーンインストールすればすむ話です。
と言うか、もしも今まで使っていたPCを音楽再生専用に転用するならば、絶対にもう一度OSをクリーンインストールすべきです。そして、白紙の状態から最低限必要なソフトやドラバーだけをインストールして、その状態から徹底的にチューニングすべきです。
もしも、古いPCをそのまま転用している場合は是非とも一度クリーンインストールしてください。おそらくそれだけで、目を見張るほど音質は向上します。
そして、この状態ならば、最悪の状態に陥ってクリーンインストールを強いられてもリカバリーはそれほど大変ではありません。(もちろん、リッピングした音楽ファイルは外付けのHDにおいてあることが前提です。理由は言うまでもないことです。)
4.リモートアシスタンのサービスを停止
[リモート]タブで、[このコンピューターからリモートアシスタントの招待を送信することを許可する]のチェックを外す。
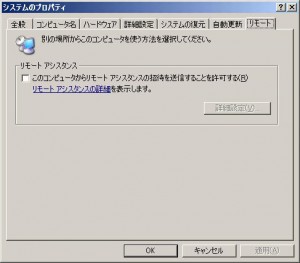
こんなものは絶対に不要です。
5.セキュリティセンターを無効にする
[セキュリティセンター]-左下の[セキュリティセンターからの警告の方法を変更する]
こんな画面が開きますので、すべてのチェックを外します。これで、タスクバーにいちいち警告画面があらわれるを止めることができます。

基本的な考え方は「Windows Update」と同じです。各自で判断してください。ただし、ネットに繋いでいて無効にしたかぎりは、自己責任で自分のPCは面倒見ると言うことが大前提です。
専用のPCでスタンドアローンならば問題なく無効です。
6.Windowsファイアウォールを無効にする
これも基本的な考え方は「Windows Update」と同じです。
ただ、Windowsのファイアウォ?ルは世界中でクラッカーの突破目標になっていますので、これに依存すること自体が危険です。それは決して、マイクロソフトの技術力が劣っていると言うことではなくて、大きなシェを持っているものの宿命みたいなものです。
基本はルーターを導入して、そこできちんとした対策を施すべきです。
専用のPCでスタンドアローンならば問題なく無効です。
7.時刻合わせを止める
[日付と時刻]-[インターネット時刻]タブで[自動的にインターネット時刻サーバーと同期する]のチェックを外す。
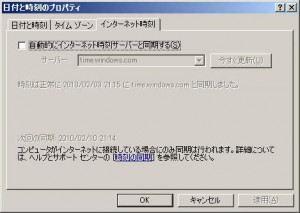
インターネットに接続していて、正確な時刻を問い合わせにいきます。専用PCには不要です。
でも、仕事用に使っているPCでは私は止めていません。家の中ではこれをもっとも信頼性のある時計として活用していますので。(^^;
8.デスクトップのクリーンアップを止める
[画面]-[デスクトップ]タブ-[デスクトップのカスタマイズ]で[60日ごとにデスクトップクリーンアップウィザードを実行する]のチェックを外す。

これくらいは自分の手で行いましょう。
9.エラー報告を止める
[システム]-[詳細設定]タブ- [エラー報告]で[エラー報告を無効にする]にチェックを入れて[重大なエラーが発生した場合は通知する]のチェックを外す。

別にマイクロソフトに恨みがあるわけではありませんが、いちいち通知しますかと聞かれるのは面倒なので止めても問題はないでしょう。
10.ユーザの簡易切り替えの停止
[ユーザーアカウント]-[ユーザーのログオンやログオフの方法を変更する]で、[ユーザーの簡易切り替えを使用する]や[ようこそ画面を使用する]のチェックを外す。
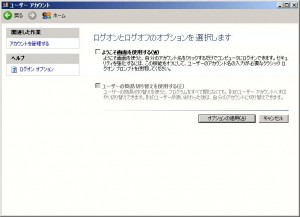
上の画像では、切り替えのサービスそのものも停止している状態です。
家庭用のPCならばほとんどがシングルユーザーで使用しているでしょうから不要です。
さらに、ログイン画面もスルーしたいならば以下のようにします。
[ファイル名を指定して実行]-[control userpasswords2]-[OK]-[ユーザーアカウント]で、[ユーザーがこのコンピューターを使うには、ユーザー名とパスワードの入力が必要]のチェックを外す。

ただし、家族といえども誰にも見られたくないと言うときは(‘ν^;)困るよぉ?、しっかりチェックしておきましょう。
11.Windows Messengerを停止
[プログラムの追加と削除]-[Windowsコンポーネントの追加と削除]で[Windows Messenger]のチェックを外す。

しつこく常駐してくるので使わない人には結構目障りです。
これ以外にも、Windowsのコンポーネントは大きな顔をして常駐してきます。スタンドアローンで使う専用PCならばこの画面からすべてオフにしても問題はないと思います。
はい、これでちょうど3合目あたりでしょうか。
これからは少しずつ上り坂が急になっていきます。
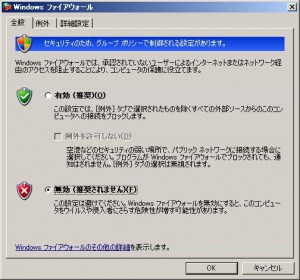
始めましてウッチーと申します、いつも参考にさせてもらっています。
3合目あたりとのことですが、私のボロシステムからこんな音が出るとは素晴らしいです、今後を楽しみにしております。