「Voyage MPD Starter Kit」が届きました
8月のはじめに注文していた「Voyage MPD Starter Kit」が手元に届きました。
「Pre-order」となっていたのでしばらく時間がかかるのかと思っていたのですが、随分と早い到着に驚かされました。
支払いは「PayPal ONLY」と言うことなので、どうしたものかと思っていたのですが、ここに来ての「円高」を見ていると、この機会を逃す手はないだろうと言うことで、「PayPal」に登録をして発注をしました。ただし、「PayPal」に敷居の高さを感じていたのは私の全くの無知であって、日本語のページも用意されていて何の問題もなく登録も支払いもできました。
「Voyage Store」からの注文は全て英語ですが、名前とか住所とかを入力するだけなのあまり問題もないでしょう。
注文が完了してしばらくすると、こんなメールが届きました。
####################################################################
Thank you for your order! Please note that this is not an offical order confirmation.
*** Do not pay now. Please wait for order confirmation mail. ***
To complete the order, please follow the below instructions:
# You will receive order confirmation by email when your order is ready to ship, with actual shipping charge included.
# Please make sure the below shipping address is correct.
# Send Paypal payment to order@voyage.hk after receiving order confirmation mail.
# All prices in USD.
# The order will be shipped usually on the same day the payment being recevied.
Voyage Design and Consultants
sales@voyage.hk
####################################################################
なるほど、なるほど、注文は間違いなく受け取ったが、まだ支払いはしないでくれるな・・・ということのようです。
そして、しばらくすると、次のようなメールが届きます。
####################################################################
Please note that you order is ready to ship. Please proceed to make payment of USD 152.00 to order@voyage.hk via
Paypal.com so that we can deliver your order as early as possible.
If you have problem regarding to your order or the payment, please let us know. Thank you for your kind attention.
####################################################################
「order@voyage.hk」というメールあてに152ドル払ってね・・・と言うことらしいです。
PayPalのマイアカウントのページに言って支払いタブをクリックするとこんなページが表示されます。
支払いはドルなので、米国ドルを選びます。
宛先のところに「order@voyage.hk」を入力し、金額のところに「152」を入力すればいいようです。
果てさて、支払金額はいかにと思っていると、「11.944円」と出ました。レートは「1$=78円58銭」程度です。
発送にはエアメールを選んだので「16$」かかりましたので、本体価格は日本円に直すと「10700円」程度です。安い!!!
そして、PayPalで支払いが完了すると、こんなメールが届きます。
####################################################################
Your order has been sent by Registered Air Mail. Estimated delivery time is 5 – 10 business days.
Tracking no.: RC0038XXXXXXX
The shipment can be tracked using mail tracking service from HongkongPost :
http://www.hongkongpost.com/eng/tracking/index.htm
(For registered mail, it may take a few days before it can be tracked)
####################################################################
注文の商品はエアメールで送ったので、5~10営業日ほど待ってね・・・ということらしいです。
でも、4日で手元につきました。
海外のサイトで注文するというのは敷居が高いように思っていたのですが、意外と簡単でした。でも、そうなると「この手」が勝手にいろんなものを注文してしまいそうで、これは気をつけないといけません。<(^ー^ι)
さて、届いた現物はこんな感じです。
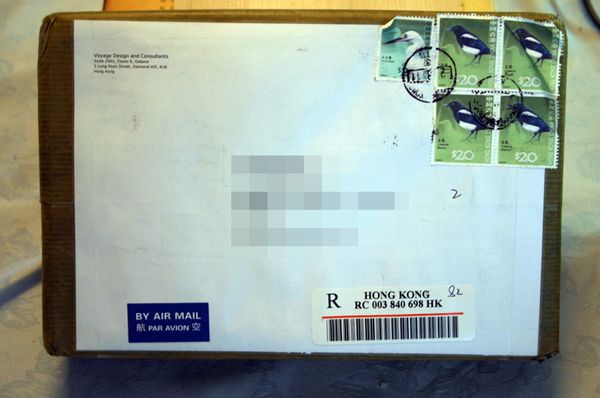
わりあい丁寧に梱包されています。中味はしっかりとした段ボールの箱に入れられています。基盤とケース、細かい部品に説明書が入っています。
ケースは思っていたよりもしっかりとしたアルミのケースだったのですが、・・・サイドのパネルの穴と基盤の(>_<) いてっ!VGA端子Serial Portの大きさが合いません・・・。
<追記>
これは全くの私の大馬鹿でした。シリアルポートのネジを外してセットすれば問題なく大きさが合います。皆さんも気をつけましょう。(^^;
参ったなぁ・・・という感じなのですが、英語でクレームのメールを出すのも億劫なので、手持ちの工具で穴を広げました。いささか不細工になりましたが、まあ、物作りの楽しさをしばし味あわせてもらえたと言うことで、物事はいい方に考えることにしました。
梱包するときに入れ間違えたのか、最初からの設計ミスなのかは分かりませんが、本質的に困ることではないので軽くパスをして組立を完了しました。
それから、電源はついていませんので、自分で用意する必要があります。「Suggest at least 15W (12V 1.25A or 18V 800mA) AC-to-DC power adapter with 2.1 mm jack」ということなので、基本的にはごく普通の電源アダプターで動くようです。
なお、alix3d2の細かい仕様についてはこちらを見れば分かるようです。→PC Engines alix3d2 product file
これを見ると、電源に関しては「Power: DC jack or passive POE, min. 7V to max. 20V 」となっています。最低でも7V、高くても20Vまでで選択すればいいようです。
「Voyage MPD Starter Kit」の初期設定
当然のことながら、「Sterster Kit」なので、「Voyage MPD」は既にインストールされていますので、初期設定だけすれば音は出ます。そして、設定なのですが、これは「説明書」がついているのでそれを読んでもらえば何の問題もないと言うことなのですが、全て「英語」なので、おそらく、ほとんどの一般的な日本人にとっては「問題有り」だと思います。
なお、事前に「説明書」が見たいという人は、以下をご覧ください。
Voyage MPD Starter Kit – Getting Started Guide
そこで、少しばかり、いくつかポイントを説明しておきます。
一番大変なのはネットワーク設定でしょう。
まず、一番の難点は、ネットワーク設定だと思います。
「Sterter Kit」の初期設定は、組み込まれたネットワークでDHCPサーバーが動作しているならばそこからIPアドレスをもらうようになっています。それがダメならコンソール画面から操作する必要があります。
もちろん、これを天秤にかければ、DHCPサーバーからIPアドレスをもらう方がはるかに設定は楽ですから、DHCPサーバーが有効になるようにルーターの設定を変えるべきでしょう。
ただし、ルーターの設定なんてやったことがないという人は安心あれ、ほとんどのルーターの初期設定ではDHCPサーバーは有効になっています。ですから、ルーターの設定画面から、DHCPサーバーが割り振ったアドレスを探せば「Sterter Kit」のIPアドレスが分かると思います。
私の場合は、DHCPサーバーで「192.168.0.100」からアドレスを割り当てるように設定していますので、調べてみると「192.168.0.103」が割り当てられていました。
そこで、firefoxのようなプラウザから「192.168.0.103」にアクセスすると、「Web GUI」画面が開きますので、そこから使い勝手の良い適当なIPアドレスを固定で割り当てることができます。
もちろん、「Poderosa」のようなソフトでSSH接続して操作してもかまいません。音楽ファイルをマウントしたり、シンボリックファイルを張ったりするのは「Web GUI」からはできませんので、早めにSSH接続をした方がいいかもしれません。
以下の作業は、全て「Poderosa」で接続して行います。
ログインは初期設定ではuser:「root」、password「voyage」です。
1.ネットワーク設定
# remountrw //おまじない(^^;
# vi /etc/network/interfaces
たとえばIPアドレスを「192.168.0.2」に固定したいときは一番最初の方にある以下の2行を編集します。
auto eth0
iface eth0 inet dhcp
↓
「2dd」というコマンドで削除する。
↓
コマンド「i」としてから、下記の記述をコピーして貼り付ける。
↓
auto eth0
iface eth0 inet static
address 192.168.0.2
netmask 255.255.255.0
network 192.168.0.0
broadcast 192.168.0.255
gateway 192.168.0.1
dns-nameservers 192.168.0.1
↓
「Esc」キーを押してから「ZZ」コマンドで上書き保存をする。
なお、「vi」のコマンドについては「vi コマンドリファレンス」などを参考にしてください。
2.音楽ファイルを収納している外部ストレージをマウントする
どのような形態で外部ストレージを「Voyage MPD」に接続すれば音質的にベストなのかは詰めてはいませんが、使い勝手と言うことで言えば、WindowsPCに接続してある外部ストレージを共有という形でマウントするのが一番便利です。
なぜなら、CDのリッピングなどは全てWindowsPCで行ない、それがそのまま自動的に「Voyage MPD」で認識してくれるからです。
イメージ的にはこんな感じです。
まずは、Windowsに「共有フォルダ」という設定があります。よく使われる機能なので誰でも知っていると思うのですが、こんな風にチェックボックスにチェックを入れるだけで同じネットワーク上のPCから自由にアクセスができるようになります。
このWindowsの「共有フォルダ」をLinuxにマウントします。
このマウントには「smbfs」が必要なのですが「Voyage MPD」にはデフォルトで組み込まれています。
ですから、Windowの側で共有設定をすれば「/etc/fstab」に次のようにに追記するだけで自動的にマウントしてくれます。もしも、外部ストレージをつないでいるWindows PCのIPアドレスが「192.168.0.3」だと仮定すると以下のように編集すればいいです。「192.168.0.3」は自分の環境に合わせて変更してください。
# vi /etc/fstab
↓
追記する。
//192.168.0.3/Music /music cifs username=hoge,password=,uid=mpd,file_mode=0644,dir_mode=0755,iocharset=utf8 0 0
<簡単な説明>
//192.168.0.3/Music
Windowsの共有フォルダを指定します。
/music
Linuxのマウントポイント。存在しないときは「# mkdir /music」であらかじめ作成しておく。
cifs
Windowsの「共有フォルダ」をLinuxにマウントするおまじない(^^v
username=hoge
WindowsPCのユーザー名を指定
password=,uid=mpd
LinuxPCのユーザー名とパスワードを指定します。「MPD」は「mpd」権限で動いているのでユーザーは「mpd」、passwordはなしで大丈夫です。
iocharset=utf8
日本語のファイル名も表示できるようにするための”おまじない”です。
3.音楽ファイルにシンボリックリンクを張る
# cd /var/lib/mpd/music //移動しておく
# ln -s /music music
# chown -R mpd:audio /var/lib/mpd
4.remountrw のおまじないをしなくてもいいようにする
SSH接続をして編集作業をするたびにおまじないを唱えるのは面倒なのでこの編集をします。
# vi .bashrc
↓
追記する。
remountrw
これで、一度再起動して、「GMPC」のようなクライアントソフトから接続すれば、問題なく音は出ると思います。
さて、その音質ですが・・・これが実に素晴らしいのですが、長くなってきたのでその報告は次回に譲りたいと思います。
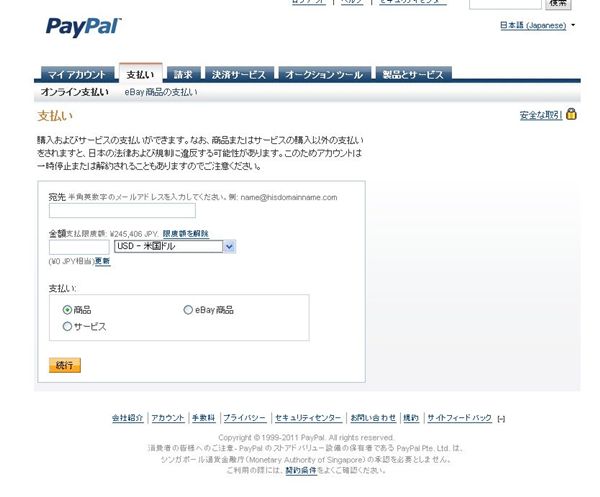



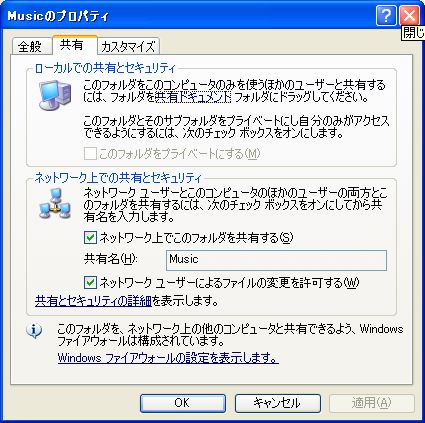
サイトいつも楽しみにしています。
さて,私もvoyageMPDstarterKitを入手しましたが,Linuxの知識がないために,躓いています。シリアルコンソールの使い方がわかりません。どうかアドバイスをお願いします。
それから,DHCPで割り当てられたIPアドレスはどのように見つけるのですか?
ちなみに,WINDOWSマシンのIPアドレスをipconfigで調べると,
192.168.24.97となっています。192.168.24までは同じで,肝心の最後の数字はどのように見つけれなよいのでしょうか?
やはりネットワーク設定が最難関ですね・・・。
慣れた人なら何の問題もないのですが、一般的には、職場で仕方なしにネットーワークの保守・管理を任されるというようなことでもなければ(実は私がそうでした。おかげで、そこからLinuxに少しは慣れることも出来ました)、そう言う操作に慣れるということはないですからね^^;。
まず、シリアルポートですが、これは組み込み機器として使う場合に使用するものらしくて、別途あれやこれやとケーブルや機材が必要になるそうなので、一般的には使用しないと思った方がいいようです。
そこで、LANケーブルをつないでIPアドレスを拾うのですが、普通はルーターの設定画面を開いて、「DHCPサーバー」のところを開けば、ルータから割り当てているアドレスの一覧が表示されるはずです。ただしお使いのルーターによってはそのあたりは異なってきますので、取扱説明書などで確認してください。
ただ、調べてみると、「LAN内のIPアドレスを検索して一覧を作成」してくれるという「NetEnum4」なるフリーソフトがあるようです。
http://www.e-realize.com/onlinesoft.html
こういうソフトを使ってアドレスを調べることも出来そうですね。
ただし、ルーターのDHCPサーバーが「有効」になっていないと「Voyage MPD」はアドレスを拾いませんので、必ずルーターのDHCPサーバーが有効になっていることは確認してください。
こんにちは、電源を検索していたら、こちらに辿り着きました。
「Voyage MPD Starter Kit」、私も購入しましたが、シリアルポートの穴は問題無かったですよ。シリアルポートのネジ2本を外して、アルミのサイドパネルの上からネジを締めるようになっている筈です。それを忘れてしまわれたのでは?
>シリアルポートのネジ2本を外して、アルミのサイドパネルの上からネジを締めるようになっている筈です。
あー、そうだったんだ!!
全く気づきませんでした。ご指摘ありがとうございます。本文の方も手直しをしておきます。
こんにちは、購入から設定まで、こちらを参考にさせて頂きました。とても助かりました有難うございます。
私は、vistaの共有ディレクトりをマウントしましたが、
password=,uid=mpd ですが、password=にはwindws側のパスワードを指定する必要がありました。
username=hoge,password=hogepass,uid=mpdで上手くいきました。
いつも大変参考にさせてもらいっています。
私も遅らばせながらstarter kitを手に入れました。
普通のPC(windows)の知識しかないもので悪戦苦闘しています。
ユング様の「SSHクライアント」の使い方の頁でパスワードの変更等は、順を追うだけでしたので、出来たのですが、外部からの曲の再生設定がよくわかっていません。
初歩的な質問で恐縮ですが、以下のやり方に何か不備があるのでしょうか。
・外付けがまだないので、内蔵の使ってないEドライブのHDDに音楽を入れプロパティで共有しました。Eのデータは全て音楽です。またvistaを使用しています。
・usbメモリーからはGMPCで自動的に再生されています。
・poderosaで、
# remountrw (エンター)
# vi /etc/fstab (エンター)
そうすると詳細が4行位出てきて、最後の行にoで
//192.168.1.X/E /music cifs username=PCのユーザー名,password=PCのパス,uid=mpd,file_mode=0644,dir_mode=0755,iocharset=utf8 0 0
# mkdir /mnt/Music
# mount -a
# ln -s /mnt/Music/ /var/lib/mpd/music
と書きシフトZZで保存しましたが、GMPCでデータベースをアップデートしても表示されません。
お手数ですが、ご存知でしたらお助けください。
少しでもお役に立てればと思います。
##########################################
# vi /etc/fstab (エンター)
そうすると詳細が4行位出てきて、最後の行にoで
//192.168.1.X/E /music cifs username=PCのユーザー名,password=PCのパス,uid=mpd,file_mode=0644,dir_mode=0755,iocharset=utf8 0 0
# mkdir /mnt/Music
# mount -a
# ln -s /mnt/Music/ /var/lib/mpd/music
と書きシフトZZで保存しましたが、GMPCでデータベースをアップデートしても表示されません。
##########################################
ここの部分が少し分かりません。
/etc/fstabに追記するのは
//192.168.1.X/E /music cifs username=PCのユーザー名,password=PCのパス,uid=mpd,file_mode=0644,dir_mode=0755,iocharset=utf8 0 0
だけです。
この記述が間違っていないという前提で話を進めますと、ここで「シフトZZ」で保存します。
そして次に、コンソール画面(Poderosaの画面)から
# mkdir /music
として、マウントポイントとなるディレクトリを作成します。
fatabに追記した内容を拝見すると「/music」ディレクトリにマウントするように記述されていますので・・・。
そして次に、
# mount -a
を実行して、「/etc/fstab」の記述を読み込んでマウントさせます。
この時にエラーメッセージが出なければWindowsのEドライブが無事にマウントされています。うまくいっているときは何も表示されません。逆に不備があると必ず何かのメッセージが表示されます。
おそらく、うまくいっていないと言うことは、ここまでで何らかの問題があるはずで、その問題はエラーメッセージから判断できます。
もしも、うまくいっていて何のメッセージも出なければ、
#ls -a /music
とすれば、Eドライブの中が表示されているはずです。
それを確認してから、
# ln -s /music/ /var/lib/mpd/music
としてシンボリックリンクを張ります。
さらに、
# chown -R mpd:audio /var/lib/mpd
としてユーザー権限を変更します。
そして、最後に
# mpd -kill
いちどストップさせて
# /etc/init.d/mpd start
MPDを再起動させてください。
これが面倒なときは、一度電源を切ってから再度電源を入れてくれてもいいです。
これで、自動的にデータベースも作成されて、GMPCの画面にも反映するはずですし、今後はファイルを追加するたびにGMPCからアップデートすれば問題なく反映するはずです。
なおこのあたりの事は、
http://www.yung.jp/bony/?page_id=1180
に詳しく書いてありますので、そのあたりも参考にしてください。
defaults, size=32M 0 0 の下に改行して
//192.168.1.2/E /music cifs username=tsuyoshi7,password=62026202,uid=mpd,file_mode=0644,dir_mode=0755,iocharset=utf8 0 0
mkdir:cannot create directory music file esistsと出てしまいます。
mount error 13が出てしまいます。コメントで以前質問されていた方のやり方も読みましたが解決できませんでした。
ありがとうございます。一日中苦戦しております。。。
defaults, size=32M 0 0 の下に改行して、
//192.168.1.2/E /music cifs username=PCの名前,password=PCのパス,uid=mpd,file_mode=0644,dir_mode=0755,iocharset=utf8 0 0
を入力後シフトZZで終了し、mkdir /musicを貼り付けenterを押すと、
mkdir:cannot create directory music file esistsと出てしまいます。
またその次の作業も
mount error 13が出てしまいます。コメントで以前質問されていた方のやり方も読みましたが解決できませんでした。
//192.168.1.2/E /music cifs username=PCの名前,password=PCのパス,uid=mpd,file_mode=0644,dir_mode=0755,iocharset=utf8 0 0
が間違っているのでしょうか?内臓HDD全体を共有しているのですが、//192.168.1.2/users/Eなどにもしてみたのですが…
大変失礼しました、上の文がめちゃめちゃでしたので書き直させてください。
/etc/fstabに
//192.168.1.2/E /music cifs username=PCの名前,password=PCのパス,uid=mpd,file_mode=0644,dir_mode=0755,iocharset=utf8 0 0
を最後の行に足して、
root@voyage:~# mkdir /music
を入れると、 mkdir:cannot create directory music file esistsと出てしまいます。
mount -aの作業もエラー13が出てしまいます。
一番最初のアドレス?が間違っているのでしょうか。
操作する方のPCはipconfig で192.168.1.2と出ています。 PCの名前はシステムのコンピュター名からの名前を入れています。
パスワードはPCに入る時のものです。そうすると//192.168.1.2/E /があやしいと思うのですが、いかがでしょうか。コンピュターから見ると共有フォルダの名前はMusic(E:)ですプロパティの共有名はEとなっています。アクセス許可はveryoneです。ノートンのセキュリティも完全信頼としているので問題なさそうです。
で、出来ました!
//192.168.1.2/e /mnt/public cifs username=(my pc),password=(my pc’s
pass),uid=mpd,file_mode=0644,dir_mode=0755,iocharset=utf8 0 0
と
“mount -a”
で繋がりました。本当にご迷惑をお掛けしました。
(192khzがプツプツと切れてしまうのですが対処法ご存知でしょうか)
上手くマウントができてよかったです。
>192khzがプツプツと切れてしまうのですが対処法ご存知でしょうか
お使いのDACは192KHzに対応していますか?
対応しているなら、
# vi /etc/mpd.cof
audio_output {
type “alsa”
name “My ALSA Device”
priority “FIFO:52”
device “hw:0,0” # optional
# format “44100:16:2” # optional
# mixer_device “default” # optional
# mixer_control “PCM” # optional
# mixer_index “0” # optional
}
みたいになっているところを探してください。
formatをコメントアウトして
format “192000:16:2”
と編集してください。
これで、MPDを再起動してみればどうでしょうか?
ありがとうございます!WebGUIからユング様の言われた通りの変更で出来ました。
ただ192khzは聴けるようにはなったのですが、他のサンプルレートで途切れが発生してしまいます。
その時、聴く曲に合わせてその都度変更しないといけないのでしょうか。
曲が変わる都度、DACのサンプルレートを表示するランプと共に自動で変化してくれるといいのですが。
>ただ192khzは聴けるようにはなったのですが、他のサンプルレートで途切れが発生してしまいます。
上記の変更は、本当に192KHzが再生できるかどうかをチェックしてみたものです。
本当はformatをコメントアウトしておくと入力されたフィルのサンプルレートで再生されるはずなのですが、どうしたわけでしょうね?
実は、私個人はハイレゾ音源にはほとんど興味がなくて、50~60年代の旧い録音をメインで聞いています。そのために、16ビット、44.1KHzという器でいかにおいしく再生するかが個人的には最大のテーマになっています。
ですから、Voyage MPDでのハイレゾ再生にはあまり詳しくないのです(^^;
どなたか、このあたり詳しいかた、おられませんか?
ご迷惑を掛けております。以前こちらのブログでコメントされていた方を参照させていただき、なんとか出来ました!
全ての行を消してしまわず、以下の行だけ残して再起動しました。
audio_output {
type “alsa”
name “My ALSA Device”
device “hw:1,0″
}
尚、
mixer_type “disable”
にした方がよいと書いてあったのですが、mixer_type がいくつかあってよくわからなかったので、そのままにしてますが、ビットパーフェクトで出力が行われています。ありがとうございました。
ともちんさん
DACは何をお使いなのでしょうか?
同じDACを使っていらっしゃる方で、何かヒントをいただける場合もありますので、明記された方がよさそうです。
私の場合は、参考になるかどうか・・・
Voyage MPD starterKit>USB DUAL AUDIO基板(ElectrArt)>(同軸)>SV-192S(サンバレーのDAC)という布陣で試しています。
曲ファイルはNASに保存していますから、ともちんさんとは異なる環境で、参考にならないかも知れません。
初期導入時は、ユングさんやみみず工房さん、asoyajiさんなどのサイトを参考にさせていただきながら、設定していき、最低限の設定ですんなり再生できるようになりました。
/etc/mpd.cof の
# format “44100:16:2″ # optional は無論コメントアウトしています。
44.1KHz/16bit、96kHz/24bit、192kHz/24bit各音源はVoyageMPD側の設定変更など無しで、順調に再生されています。
SV-192S(サンバレーのDAC)のLEDインジケーターもそのように表示されますので、VoyageMPDからの信号は正しく送出されているものと思われます。
ただ、時々現象で原因がはっきりしないのですが、192kHz/24bitのファイルを再生するときに音が途切れる(アナログレコードのひどい針飛びのような再生)
(不思議にもその時でも、44.1KHz/16bitはちゃんと再生されています)ことがあり、ALIX3D2の電源を入れ直すと治ります。
一度、ALIX3D2の電源を入れ直すとその後は順調に動作していますから、ALIX3D2が立ち上がるときに不安定になっているのかな?と想像しています。
Voyage MPD starterKitの電源(ACアダプター)とUSB DUAL AUDIO基板の電源をスナップスイッチでブチッと同時にON/OFFしている影響かなあ?と想像していますが、不具合発生時のALIX3D2の状態(何か動いていないプロセスや誤動作?しているプロセスなどを追求すればいいのでしょうけれども、不精者の私は、電源の入れ直しで治ってしまうため、それ以上追求していません。
今度、この現象が発生したときに追求してみます。
全然参考にならないかも知れませんが、192kHz/24bitの再生実績は他の多くの方が報告されていますので、早く原因が判明するといいですね。
beniigoodmanさん
アドバイスありがとうございます。DACはRAL24192UT1をUSBで繋いでいます。
# format “44100:16:2″ # optional を消して
audio_output {
type “alsa”
name “My ALSA Device”
device “hw:1,0″
}
だけを残した所上手く再生できるようになりました。
LEDインジケータも正しく動いてくれます^^
ただ、beniigoodmanさんが仰るように先ほど192khzでノイズが発生する時がありましたが、他のサンプルレートの曲を再生してから戻ると治ってました。
昨日届いたばかりですので、今の所この状況で満足しています。さらなる調整はもう少し勉強ですね。。。
ともちんさん
申し訳ありませんでした。
コメントが入れ違いになったようです。
既に解決されていたのですね。
うまく動作したようで、よかったです。
私の場合はALSAの部分をデフォルトから削除の代わりにコメントアウト(#を追加しただけ)で、上手く動いています。
—-以下のように—–
# An example of an ALSA output:
#
audio_output {
type “alsa”
name “My ALSA Device”
device “hw:0,0” # optional
# format “44100:16:2” # optional
# mixer_device “default” # optional
# mixer_control “PCM” # optional
# mixer_index “0” # optional
}
#
—-ここまで—–
#より後はコメントと解釈されるため、動作に影響ないはずです。
192kHz/24bit再生時の時々現象に関しては、追々追求してみたいと思っています。
beniigoodmanさん
ありがとうございます。
なるほど、みなさんが言われるコメントアウトとは#を付けて無効化?させることだったのですね。
スタータキットと皆さんのお助けがなかったら絶対に聞けない音でした。
また知識のない私にも丁寧なアドバイスして頂き大変助かりました。
またよろしくお願いいたします。
はじめまして、シネマーと申します。
mac mini とstello u3でaudioを楽しんでいます。
現在、alix3d2でvoyage mpdに挑戦中ですが、2つ聞きたい事があります。
宜しくお願いします。
…最近やっと音が出る様になりました。viコマンドには、まいりました…(汗)
(1) alac 44kHzでは、問題なく再生できますが、96kHzや192kHzになると、
再生できなくなります。ためしにflacで192kHzは再生できました。
(2)voyageを起動させると、warningがでてしまいますが、どうすればよいでしょうか。
Starting Music Player Daemon: mpdcreating /var/lib/mpd/tag_cache… … (warning).
(1)のalacに関しては使ったことがないので何とも言えません。
誰か詳しい方フォローしていただければと思います。
(2)に関しては、MPDを起動しようとしたらデータベースがないよ・・・と言っています。MPDをはじめて起動したときにはこのワーニングが出ます。しかし、このワーニングが出ても、MPDは自動的にデータベースの作成を始めますので、しばらくたってからGMPC等で接続すれば一覧表示がされて再生もできるかと思います。
ただし、電源をぶち切って終了するとせっかく作成したデータベースは保存されませんので、今度起動するときにはまたワーニングが出て一からデータベースを作りなそうとします。
これが困ると言うときは、「電源ぶち切りでもデータベースを保持する方法」としてまとめています。
http://www.yung.jp/bony/?p=1484
もしかして、これが役に立つかもしれませんがいかがなものでしょうか。
また、viを使わなければいけませんが・・・(^^;
いつも楽しく拝見させて頂いて居ります。
voyege mpd starter kit をやっと入手出来て、1ヶ月程経過しました。
私も音飛び(の様に途切れる)状態がなかなか解消出来ません。
一つ気になる点があります。
MPDのCPU負荷は皆さん低い、とおっしゃるのですが、私の kit の場合、
常に70%以上の負荷率です。
wavを再生して居ても、85%になる時も有ります。
所々で音が飛びます(LPの針が飛ぶ様に)
ファイルフォーマットに関係無く飛ぶ様です。
なかなか解消出来ず、普段はインターネットラジオを聴いて居ます。
Lin Classical 等々、音も飛ばず満足なのですが、
このLin Classical 再生時も CPU負荷は 80%以上になります。
topコマンドで確認して居ますので、数値に間違いは無いと思います。
これ、異常ですよね?
MPDを 0.17.0 にアップしたからか、と思い、元に戻しても
結果は全く同じ、常にCPU負荷が75%以上です。
ファイルフォーマットに関係無く、常に同じ状況です。
音飛びの原因はこのCPU負荷率の高さだと思うのですが。
皆さんはどの程度の負荷率なんでしょうか?
数%(一桁)と言う記事も見ますし、あまりにもかけ離れていて、
ハードウェアのCPUパワーも低い方が良い、と言う通説もこの状況ですと、
あながち、そうとも言えないのでは、と思いました。
starter kit を入手する前は Core2Duo E8500 マシンに voyage mpd をインストールして聴いて居ましたが、この時は同じファイルを再生しても
音飛びも無く、とても満足して居たので、ちょっと残念です。
Core2Duo の時は、CPU 負荷は 10%程度でした。
CPU負荷が75%や80%はどう考えても何処かがおかしいと思うのですが、
如何でしょうか?
何か改善のヒントは有りますでしょうか?