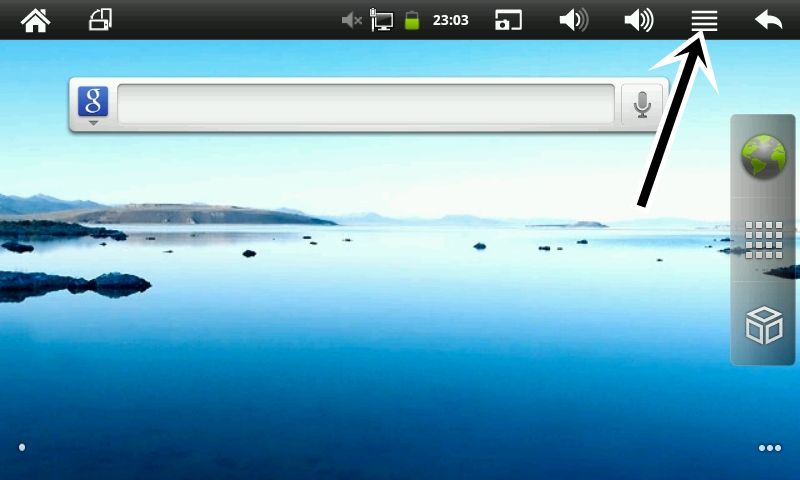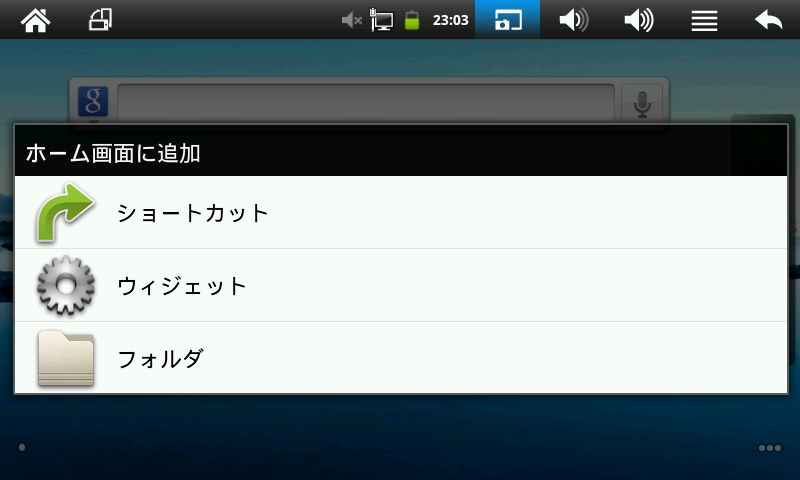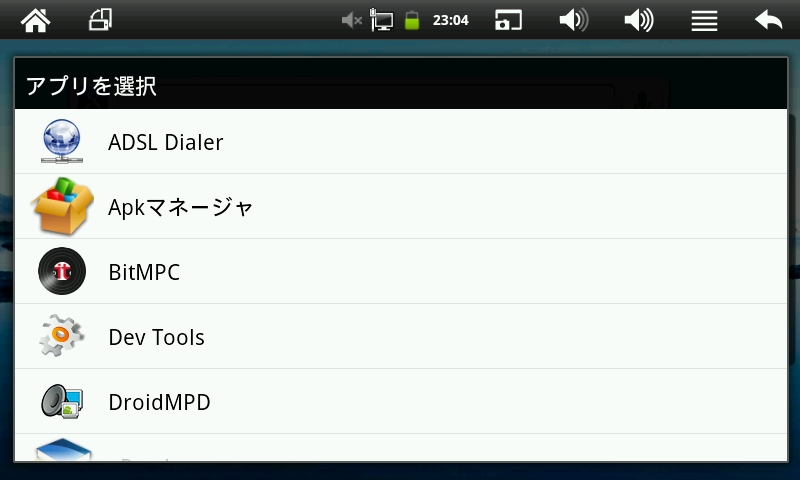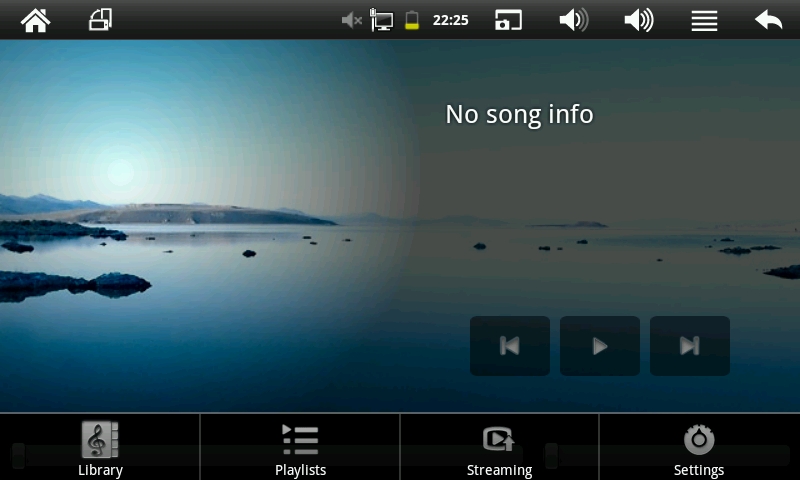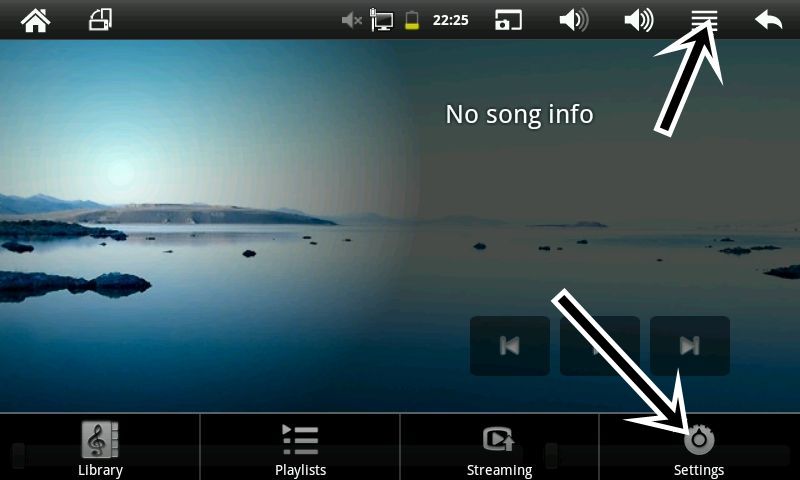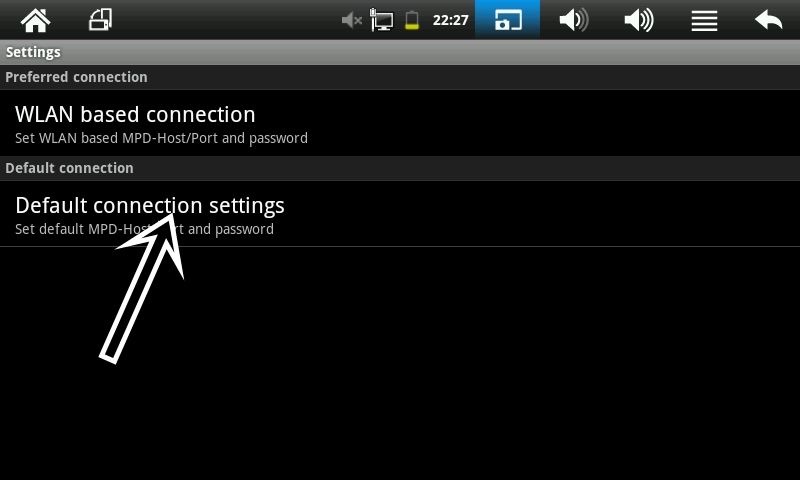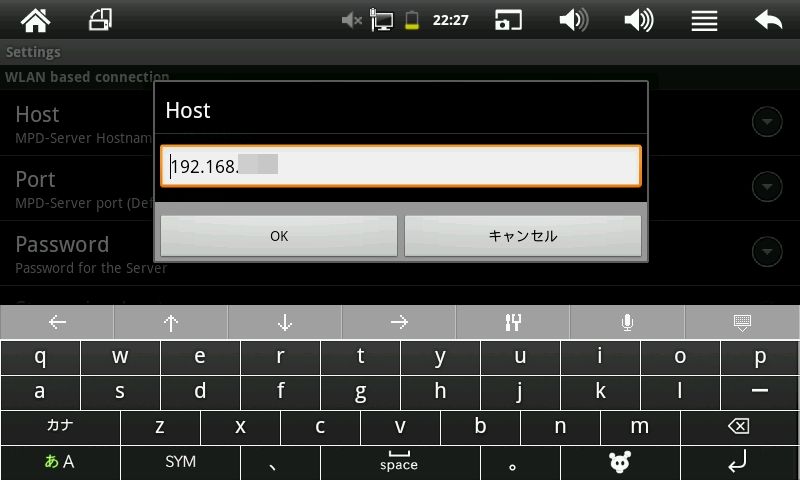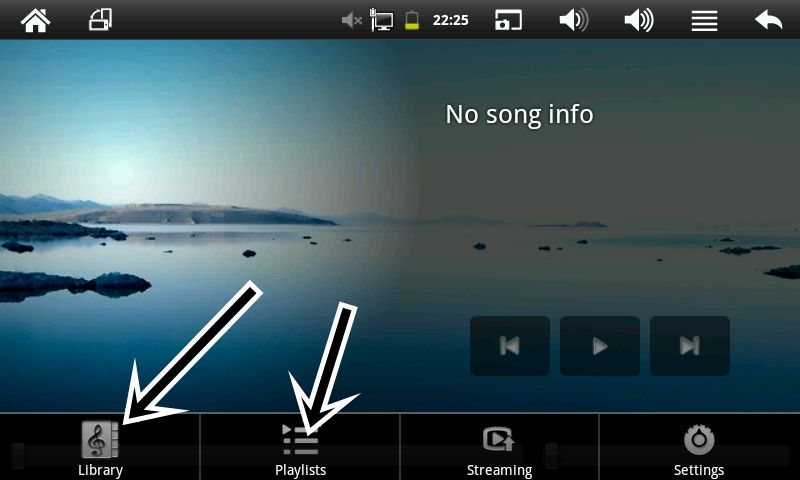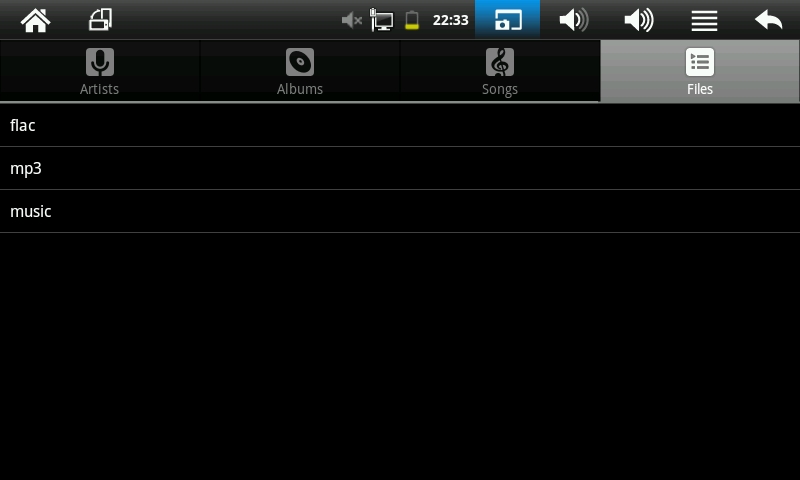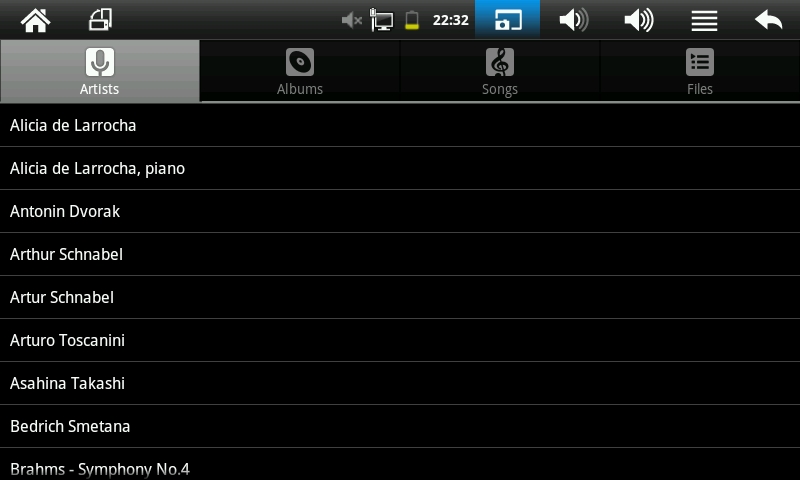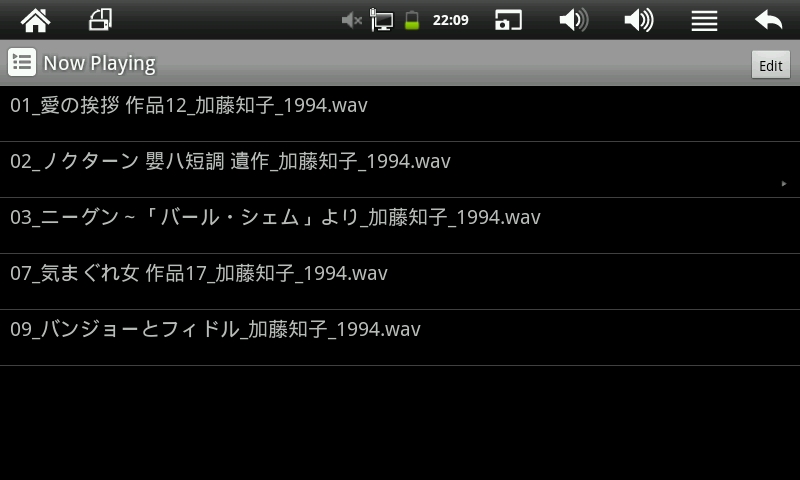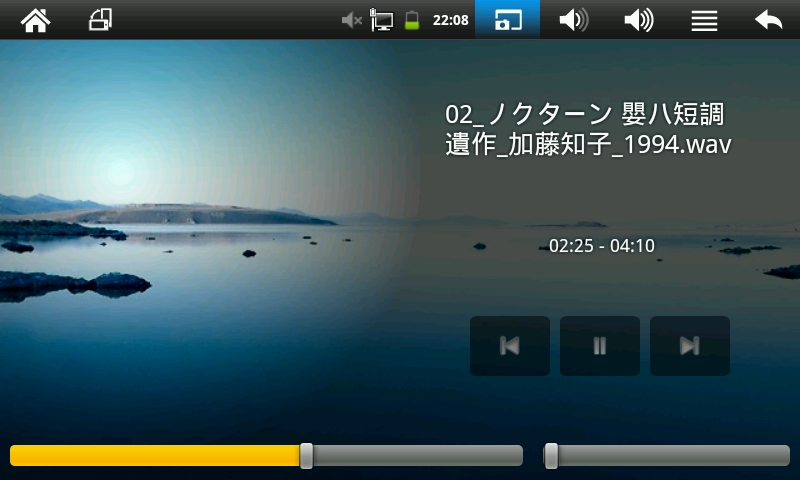私の記事を参考にされて中国製の格安タブレットをリモコン化された方が思いの外多かったようです。私の場合は、付属の有線LANの変換アダプタが初期不良で上手く動作しなくて一苦労を強いられたのですが、皆様のところでは無事に動いているでしょうか(^^;。
はてさて、前回はこんな事を書いてしまいました。
「世間では「Droid MPD Client」と「MPDroid」がもっとも有名なクライアントらしいので、まずは「Droid MPD Client」をインストールしてみました。結論から言うと、どうやって設定したらいいのかが最後まで分かりませんでした。」
ネット上であれこれ調べたのですが、どうもこの手のAndroid系のアプリの使い方を紹介しているページは皆無のようです。実に不思議な話ですが、どうやらPC使いとタブレット使いは別の世界に住んでいるようです。
おそらくは、タブレット使いの人々にとってはそんな記事などは無用で直感的に使えるのでしょう。しかし、私のようなPC使いにとっては、「vi」の操作は直感的にできても、タブレットの世界では「Droid MPD Client」というアプリの設定一つで大汗をかかされました。
これまた結論から言うと、あれから数日いろいろと弄り回して、何とか「Droid MPD Client」も使えるようになりました。
そんなわけで、大部分の人にとっては無用な情報かもしれませんが、Android系の「MPDクライアント」の紹介をしておきます。
MPDroid
Android系の「MPDクライアント」としては、「Droid MPD Client」と並んでもっとも有名なアプリの一つです。
前回紹介したように、「Android Market」から簡単にインストールができます。
ショートカットアイコンの配置
さらには、インストールすれば、トップ画面にショートカットを作成できることも分かりました。
当たり前と言えば当たり前ですが、PCでできることは基本的に同じようにできるようです。
メニューアイコンをタッチします。
追加をタッチします。
当然のことながら「ショートカット」をタッチします。
「アプリケーション」をタッチします。
この一覧から「MPDroid」を探してタッチします。
はい、この通り、トップ画面に「MPDroid」のショートカットアイコンが配置されました。
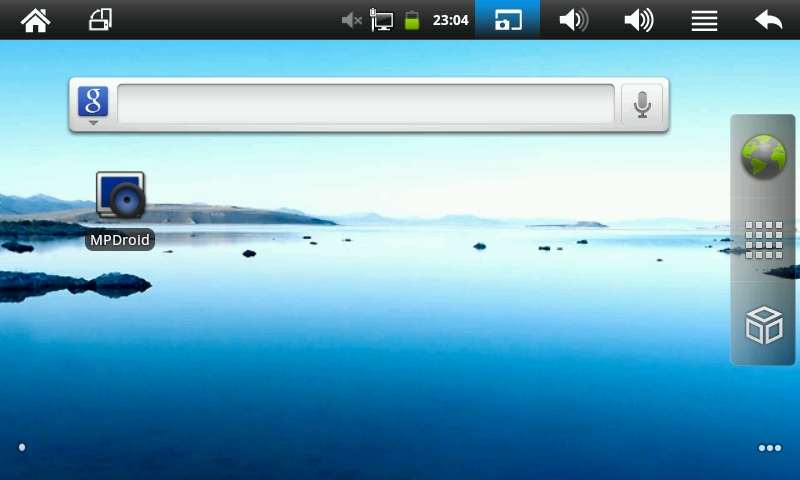
Voyage MPDに接続する
これも基本的には、前回紹介した「BitMPC」と同じです。
ショートカットアイコンをタッチすると「MPDroid」が起動します。
この画面から、メニューアイコンをタッチすると、下にメニューが表示されますので、その中から「Settings」をタッチします。
そうすると、こんな画面が開きますので「Ceconnection setting」をタッチします。
次に、下側の「Default ceconnection settings」をタッチします。
この画面の「Host」をタッチします。
はい、やっとたどり着きました。
この画面で、「Voyage MPD」のIPアドレスを入力して「OK」をタッチします。Portなどはデフォルトの「6600」が既に入力されていますので、一般的にはIPアドレスの入力だけで設定が完了するはずです。
実は、はじめて操作したときもここまではすぐにたどり着いたのですが、設定が完了して再度起動してもこの画面(No Song Info)にしかならないので、「接続できていない」と勘違いしてしまいました。
原因は、「BitMPC」では起動するとすぐに「GMPC」でなじみ深いフォルダの一覧が表示されたので、「MPDroid」でも同じようにフォルダの一覧が表示されると思いこんでしまっていたためでした。
そうではなくて、「MPDroid」では、この画面からメニューアイコンをクリックして「Library」や「Playlists」アイコンをタッチしないといけなかったのです。
そうすると、この「なじみ深い」フォルダの一覧や
「アーティスト」や「アルバム」の一覧が表示されます。
これらの画面から再生したいファイルを選んでいけば、簡単にプレイリストが出来上がります。
こういう感じで、日本語も問題なく表示されます。
再生画面もきれいですね。
なお、機能的には「BitMPC」よりははるかに豊富ですが、リモコンとして使うだけならほとんどは不要な機能だという気がしました。このあたり、クライアントに何を求めるかで評価は変わってくるかと思います。
Droid MPD Client
最後まで手こずったのがこの「Droid MPD Client」でした。
実は、このアプリを起動させると、画面いっぱいに表示されて、一切の操作アイコンが姿を消してしまうのです。ですから、このアプリに関しては「スクリーンショット」を取ることができませんでした。
ですから、画像付きで詳しく紹介することができません。
もちろん、「スクリーンショット」を取ることができないというのも、おそらくはやりようがあると思うのですが、そこまで突っ込んで調べてみる気もないのでご容赦ください。
画面上のどこをさわって、何の反応もないし、本体横のメニューボタンを押してもキーボード画面が表示されるだけです。
何ともかんとも、手の出しようがありません。どこかに設定用の画面があるのではないかと思い、あちこちを探し回ったのですがそれも徒労に終わりました。
問題が解決したのは、実に馬鹿みたいなことがきっかけでした。
本体横のメニューボタンを押して、あれこれ弄っているうちに表示されているキーボード画面を消してしまったのです。そして、そのキーボード画面が消えてみると、何とその下に「Settings」というアイコンがあるじゃぁ・・・ないですか(^^;。
何という不親切な作りだと腹が立ちましたが、まあ、「Settings」アイコンさえ見つかればこっちのものです。あとは「MPDroid」の時と同じような感じで設定が完了して、無事に接続させることができました。
ただし、未だにスクリーンショットを撮ることはできていません。
使ってみた感想は「フルコントロール」という言葉に嘘はない、極めて高機能なクライアントだと思いました。しかし、個人的には「リモコン」としてしか使わないので、無駄な高機能という感が拭いきれませんでした。
もちろん、そんな使い方を前提にあれこれ言われるのは、アプリの開発者としては極めて不本意でしょう。そして、この高機能を有り難く思う人がいるでしょう。
ただし、個人的には再生したい曲が選べて、あとは再生と停止、そしてプレイリストのクリアができれば充分です。
ということで、「Droid MPD Client」と「MPDroid」も使えるようにはなりましたが、結局メインで使っているのは一番シンプルな「BitMPC」です。
でも、時々気分を変えて、「Droid MPD Client」や「MPDroid」も使っています。
やはり、何かのコマーシャルではないですが、「選べるって楽しい」ですかね。(^^v