はじめに
2010年は「PCオーディオ元年」とも言うべき画期的な一年となりました。その最後を飾って一部で大きな話題となったのが「Voyage MPD」という再生システムです。
最初は「音楽再生に特化したOSの登場」と紹介されたのですが、じっくりと中身をのぞいてみると、「Voyage」という組み込み用途などで使われる超軽量のLinuxディストリビューションに「MPD(Music Player Daemon)」という再生ソフトを組み込んだものでした。
「なーんだ、Linuxベースで動く新しい再生ソフトのことか」と思われる方がおられるかもしれませんが、それがちょっとばかり違うのです。
まず、この「MPD」というのは音楽を再生するためのソフトではあるのですが、グラフィカルなインターフェイスをもっていないどころか、コマンドベースの「CUI」による操作も受け付けないのです。つまり、これ単体では「何も出来ない」再生ソフトなのです。
ですから、「MPD」で音楽を再生するためには外部から操作するための「MPDクライアント」なる存在が必要となります。
「MPDクライアント」は一般的にはWindwsPCを使うのですが、「iPad」や「iPod touch」からでも音楽再生をさせることができるようです。
つまり、「MPDクライアント」→(命令)→「MPD」→「音楽再生」となるのです。
図で描くとこんなイメージになります。
たかが音楽を再生するだけで、何と面倒くさいことをするんだ!と思われるかもしれませんが、ここに「MPD」という再生システムの画期的な思想があります。
PCオーディオにある程度取り組んでこられた方ならば理解できると思うのですが、音楽を再生させるためのPCはできるか限り安定した状態で動作させることが必要です。そのために最も重要なことは、音楽を再生するときに、それとは関係のない動作を極力押さえ込むことです。
しかし、一般的なWindowsPCというのは表面的には何も動いていないように見えても、その後ろでは様々なプロセスが「蠢いて」います。さらに言えば、音楽を再生させようとすれば、曲名を表示したり、再生・ストップなどの操作ボタンを表示させたりという「重たい操作」も避けられません。たとえば、「iTunes」などはとても使い勝手のいいソフトなのですが、それ自体がとても大きな負荷をPCに与えてしまっているのです。
このジレンマを解決するために、音楽を再生する部分と、そのために必要なあれこれの重い動作が必要な部分をセパレートしましょうというのが「MPD」という再生ソフトの思想なのです。
それは、アンプをプリとパワーに分けたり、CDプレーヤーをトランスポートとDAC部分に分けたりするのと似通った思想だとも言えます。
つまり、音楽を再生するための「MPD」は極限までスリム化した「Voyage」という「OS」で動作させ、それに命令を出すための重い操作は別のPCにインストールしたクライアントに全て任せてしまうのです。
おそらく、理屈だけを考えれば、今日考え得る最良の再生環境が手に入るはずです。そして、実際にこのシステムを構築した人々は、その隔絶した音の世界に賛辞を惜しまないのです。
最初は日本語による解説がほとんどなかったのでなかなかに敷居の高いシステムだったのですが、以下の2つのサイトによって貴重な情報がもたらされて、そのおかげで「勘所」さえつかめばそれほど難しくもなく構築ができるようになりました。
みみず工房・・・by yoさん
Linux PCを利用したvoyage MPDのインストール・・・by シンさん
私もこの2つのサイトのおかげで「Voyage MPD」を導入することができて、これが「一つの到着点」と思えるレベルにまで音質を追い込むことができました。
既に優れた報告が2つもある中で、今さら私ごときが追加で報告しても「屋上屋を重ねる」事にしかならないのですが、それでも「切り口」が違えば役に立つ情報もあろうかと思いますので、拙い経験ではありますが簡単に報告しておきたいと思います。
できる限りハード構成のシンプルなPCを用意する
PCのハード構成をシンプルにすればするほど音質的には有利です。これは今までも語られていたことなのですが、実際に静音仕様のハイパワーマシンと、シンプル構成のPCに「Voyage MPD」を組み込んで聞き比べてみた結果、それが間違いないと確信を持つことができました。
ですから、「Voyage MPD」を組み込んで再生システムの中核におくことを考えるならば、できる限り消費電力の低いシンプル構成のPCを用意すべきです。
私の場合は、「OLIOSPEC」の「Genius GS-L11」という小さくてシンプルなPCを選択しました。
こんな感じのPCです。
CD/DVDドライブなどはない方がいいでしょうね。接続端子は「USB」と「LAN」と「VGA」だけは必須ですから、まあ市販のPCとしてはこのあたりが限界かなと思います。
そして、このPCを使ってみてよかったのは、「Voyage MPD」を組み込んでしまうとディスプレイもマウスもキーボードも不要になり、今までのPCオーディオでは避けられなかったリスニングルームの「無粋」さが一気に解決できたことです。
いかにもPCオーディオです(^^;
<「Voyage MPD」をシンプルなPCを使って導入した後のリスニングルームの様子>
どうでしょう、全くPCオーディオの匂いがしないと思います。唯一、隣の部屋のクライアントPCに伸びている白いLANケーブルだけが怪しい雰囲気です。(^^;
そして、リスニングルームがこんな佇まいで維持できるならばPCオーディオをやってみようかという方も多いのではないでしょうか。
いかにPCオーディオが「音がよい」と言われても、リスニングルームにPCを持ち込むのは我慢ならない!!と言う方は少なくなかったでしょうから。
さらに言えば、最終的には電源スイッチのオン・オフだけで操作できるようにしますから、ほとんど今までのオーディオ機器と同じような感覚で扱えるはずです。そして音は画期的にいいのですから、そう、まるでアナログ再生のような素晴らしい音が手にはいるのですから、これは取り組んでみない手はないと思います。
liveCDからインストールする
一番簡単なのは「liveCD」からインストールする方法です。
「Voyage MPD」のサイト→「Voyage MPD | Voyage Linux」
落としたいファイルは真ん中の[Live CD]です。
しかし、この方法はシンプル構成のPCだとかんじんのCDドライブがないので、別途USB接続のCDドライブが必要なとなります。私はCDのリッピング用に一台所有していたので問題なくインストール作業に入ることができましたが、それがないときは少し困ってしまいます。
ただし、私は実際にやっていないので確証はできないのですが、以下のページなどを参考にして起動用のUSBメモリを作成できるのではないかと思います。
USBメモリにVineLinuxインストールイメージを作ろう!
「DD for Windows」というソフトを使ってISOイメージを書き込めばいいようです。
なお、CDドライブはありませんし、HDも空っぽですから、BIOSを弄らなくてもUSB接続で問題なく起動するはずです。
インストール手順は以下の通りです。
まずは、
「usrid=root,password=voyage」
でログインします。
すると、このような画面が表示されます。
###########################################################
Linux voyage 2.6.33.7-rt29-voyage #1 SMP PREEMPT RT Sun Dec 26 04:17:30 GMT 2010 i686
The programs included with the Debian GNU/Linux system are free software;
the exact distribution terms for each program are described in the
individual files in /usr/share/doc/*/copyright.
Debian GNU/Linux comes with ABSOLUTELY NO WARRANTY, to the extent
permitted by applicable law.
__ __
/ /___ __ __ ___ ___ ___ Useful Commands:
// _ \ / /,-_ |/ _ |/ -_) remountrw – mount disk as read-write
/ ___/ / ___,_ |___| remountro – mount disk as read-only
_/_/ _’_| remove.docs – remove all docs and manpages
{ V o y a g e } – L i n u x
< http://linux.voyage.hk > Version: 0.7 (Build Date 20110115)
##########################################################
インストールの下準備
# remountrw //おまじない(^^;・・・です。忘れないでください。
# fdisk -l
//インストールするディスクを確認します。おそらく以下のような雰囲気で表示されます。インストールするディスクは「/dev/sda1」だと思います。
Disk /dev/sda: 320.1 GB, 320072933376 bytes
255 heads, 63 sectors/track, 38913 cylinders
Units = cylinders of 16065 * 512 = 8225280 bytes
Sector size (logical/physical): 512 bytes / 512 bytes
I/O size (minimum/optimal): 512 bytes / 512 bytes
Disk identifier: 0xd074d074
Device Boot Start End Blocks Id System
/dev/sda1 * 1 38913 312568672 83 Linux
# mkfs.ext2 /dev/sda1 //インストールするHDをLinux用にフォーマットします。
# tune2fs -c 0 /dev/sda1 //念のためのおまじない(^^;
これでインストールのための下準備が完了です。
次にインストールのための足場を築きます。
# mkdir /tmp/root
//インストールをするための作業用のディレクトリを作成します。
# mkdir /tmp/cf
//よく分からないのですが、インストールのためのマウントポイントとして必要なディレクトリらしいです。
# mount -o loop /live/image/live/filesystem.squashfs /tmp/root
//インストール用のファイルを作業用のディレクトリにマウントします。長いので[Tab]機能も使って正確に入力してください。
# cd /tmp/root
//作業のディレクトリに移動します。
インストール作業
さあ、ここからいよいよインストール作業に入ります。・・・が、ここまでできれば後は簡単です。
# /usr/local/sbin/voyage.update
//これを打ち込めば、後は次々と聞いてきますが、空っぽのHDにインストールするときは基本的に全て[Enter]で大丈夫です。
(1)まずは何したいのか聞かれます。
当然新しくインストールしたいので[Enter]です。以下も全て[Enter]でOKだと思いますが、念のために番号も記入しておきます。
What would you like to do?
1 – Create new Voyage Linux disk
2 – Update existing Voyage configuration
3 – Exit
(default=1 [Create new Voyage Linux disk]): 1←入力して[Enter]
(2)次は、「Voyage Linux distribution」がどのディレクトリにあるのですかと聞いています。
さきほど、「/tmp/root」にマウントしたのですから当然そのままで[Enter]です。
some mandatory options are unset, please enter them interactively
Where is the Voyage Linux distribution directory?
(default=/tmp/root):[Enter]
(3)インストールするPCのタイプを選びます。
ここはもしかしたら「default=5」となっているかもしれませんが、当然のことながら「6」を選びます。
some mandatory options are unset, please enter them interactively
What would you like to do?
1 – Specify Distribution Directory
2 – Select Target Profile
3 – Select Target Disk
4 – Select Target Bootstrap Loader
5 – Configure Target Console
6 – Partition and Create Filesystem
(default=2 [Select Target Profile]): 2←入力して[Enter]
Please select Voyage profile:
1 – 4501
2 – 4511/4521
3 – 4801
4 – 5501
5 – ALIX
6 – Generic PC
7 – Notebook (pcmcia)
8 – WRAP
(default=6 [Generic PC]): 6←入力して[Enter]
さあ問題は次です。
(4)インストールするディスクを聞いてきます。
What would you like to do?
1 – Specify Distribution Directory
2 – Select Target Profile
3 – Select Target Disk
4 – Select Target Bootstrap Loader
5 – Configure Target Console
6 – Partition and Create Filesystem
(default=3 [Select Target Disk]): 3←入力して[Enter]
Partitions information
major minor #blocks name
8 0 312571224 sda
8 1 41841261 sda1
Which device accesses the target disk [/dev/sda]? [Enter]
「/dev/sda」にインストールするのは間違いないので[Enter]を押すと、次のように聞いてきます。
Which partition should I use on /dev/sda for the Voyage system [1]? 1←入力して[Enter]
ここは、マルチブートのPCにさらに「Voyage MPD」をインストールするときは慎重に選択しなければいけないのですが、今回のように新品のPCで空のHDにインストールするときは気が楽です。
ディスクも「sda1」しか存在しませんからデフォルトで何の問題もありません。楽勝です。
(5)マウントポイントが聞かれます。
Device information for /dev/sda1
Type = ext2
Label = ROOT_FS
UUID = 55488c46-f358-42b9-9fc3-fda10e802b31
Where can I mount the target disk [/mnt/cf]? [Enter]
これもさきほど作成した「/mnt/cf]」がデフォルトで表示されているはずですので[Enter]で大丈夫です。もしも、違っていたら「/mnt/cf」と記入して[Enter]です。
(6)ブートローダーを何にするか聞いてきます。
ここも基本的には全て[Enter]でいいと思います。
What would you like to do?
1 – Specify Distribution Directory
2 – Select Target Profile
3 – Select Target Disk
4 – Select Target Bootstrap Loader
5 – Configure Target Console
6 – Partition and Create Filesystem
(default=4 [Select Target Bootstrap Loader]): 4←入力して[Enter]
Which loader do you want (grub or lilo) [grub]? [Enter]
Which partition is used for bootstrap [grub]?[Enter]
(7)コンソールを何にするか聞いてきます。
これもまた基本的には[Enter]でいいと思います。
/usr/local/src/voyage-mpd/usr/local/sbin/voyage-install.sh: line 117: [: grub: integer expression expected
What would you like to do?
1 – Specify Distribution Directory
2 – Select Target Profile
3 – Select Target Disk
4 – Select Target Bootstrap Loader
5 – Configure Target Console
6 – Partition and Create Filesystem
(default=5 [Configure Target Console]):5←入力して[Enter]
Select terminal type:
1 – Serial Terminal
2 – Console Interface
(default=2 [Console Interface]): 2←入力して[Enter]
(8)インストールするパーテーションをフォーマットするかどうか聞かれます。
これも基本的には[Enter]です。ただ、不思議なのは、ここでフォーマットするならば最初にわざわざフォーマットする必要がないように思うのですが、なぜかそれをしておかないとここでエラーが出ることがあります。このあたりにも未だベータ版の「Voyage MPD」の問題があるようです。
What would you like to do?
1 – Specify Distribution Directory
2 – Select Target Profile
3 – Select Target Disk
4 – Select Target Bootstrap Loader
5 – Configure Target Console
6 – Partition and Create Filesystem
(default=6 [Partition and Create Filesystem]): 6←入力して[Enter]
What shall I do with your Flash Media?
1 – Partition Flash Media and Create Filesystem
2 – Use Flash Media as-is
(default=1 [Partition Flash Media and Create Filesystem]): 1←入力して[Enter]
(9)これで全ての質問が終了します。
「7」と入力して[Enter]を押します。
What would you like to do?
1 – Specify Distribution Directory
2 – Select Target Profile
3 – Select Target Disk
4 – Select Target Bootstrap Loader
5 – Configure Target Console
6 – Partition and Create Filesystem
(default=7 [Copy Distribution to Target]): 7←入力して[Enter]
(10)この仕様でインストールしていいかと聞いてきます。
Configuration details:
———————-
Distribution directory: /usr/local/src/voyage-mpd
Disk/Flash Device: /dev/sda
Installation Partition: /dev/sda1
Create Partition and FS: yes
Bootstrap Partition: /dev/sdagrub
Will be mounted on: /mnt/cf
Target system profile: Generic PC
Target console: standard
Bootstrap installer: grub
Bootstrap partition: /dev/sdagrub
OK to continue (y/n)? y←入力して[Enter]
途中で不都合があるとここまでたどり着けないと思いますが、じっくりと中身を確認して(特に「Installation Partition: /dev/sda1」はしっかり確認してください。)問題がなければ「y」と入力して[Enter]を押します。
私が使ったシンプル構成のPCなら数分でインストールが完了しますので、再起動すれば無事にHDから「Voyage MPD」が起動するはずです。
次は、いよいよ音楽が再生できるように設定していきたいと思います。
まずは、「usrid=root,password=voyage」でログインします。
# remountrw //おまじない(^^;
固定のIPアドレスをあてる
作業はWindowsPCから「SSH」を使ってするのが一番楽だと思いますが、「Voyage MPD」はデフォルトではDHCPから動的にIPアドレスを拾うようになっていますので、「ifconfig」というコマンドで調べましょう。
# ifconfig
eth0 Link encap:Ethernet HWaddr 70:71:bc:a3:79:10
inet addr:192.168.0.101 Bcast:192.168.0.255 Mask:255.255.255.0
inet6 addr: fe80::7271:bcff:fea3:7910/64 Scope:Link
・・・・
しかし、自宅のLANがDHCPを無効にしているときはアドレスが割り当てられませんので、その時は手動で設定します。
また、起動するたびにIPアドレスが変わるのも困りますので、どちらにしてもこの時点でDHCPは無効にして固定のIPアドレスを当てるようにしておきます。
「/etc/network/interfaces」というファイルを開きます。
# vi /etc/network/interfaces
そして、たとえばIPアドレスを「192.168.0.2」に固定したいときは一番最初の方にある以下の2行を編集します。
auto eth0
iface eth0 inet dhcp
↓
auto eth0
iface eth0 inet static
address 192.168.0.2
netmask 255.255.255.0
network 192.168.0.0
broadcast 192.168.0.255
gateway 192.168.0.1
dns-nameservers 192.168.0.1
これは、「Voyage MPD」に「192.168.0.2」というアドレスを当てたいときの場合です。一般的にはネットワーク内の他のPCに割り当てられているアドレスと重ならなければ何番でも問題ありません。
また、ルーターのアドレスが「192.168.0.1」の時は上の内容をコピーして貼り付けてもらえば大丈夫です。そうでないときは、それぞれの環境に合わせて内容を変えてください。
# /etc/init.d/networking restart
ネットワークサービスを再起動すれば、上記の設定が反映するはずですから、再度「ifconfig」で確認してください。
# ifconfig
eth0 Link encap:Ethernet HWaddr 70:71:bc:a3:79:10
inet addr:192.168.0.2 Bcast:192.168.0.255 Mask:255.255.255.0
inet6 addr: fe80::7271:bcff:fea3:7910/64 Scope:Link
・・・・
のように表示されれば大丈夫です。
ここからは、WinowsPCからSSHを使って作業した方が楽です。なお、「SSH」を使った操作の仕方は
「Voyage MPD」の構築(2)~「SSHクライアント」の使い方
などを参考にしてください。
音楽ファイルを収納している外部ストレージをマウントする
どのような形態で外部ストレージを「Voyage MPD」に接続すれば音質的にベストなのかは詰めてはいませんが、使い勝手と言うことで言えば、WindowsPCに接続してある外部ストレージを共有という形でマウントするのが一番便利です。
なぜなら、CDのリッピングなどは全てWindowsPCで行ない、それがそのまま自動的に「Voyage MPD」で認識してくれるからです。
イメージ的にはこんな感じです。
まずは、Windowsに「共有フォルダ」という設定があります。よく使われる機能なので誰でも知っていると思うのですが、こんな風にチェックボックスにチェックを入れるだけで同じネットワーク上のPCから自由にアクセスができるようになります。
このWindowsの「共有フォルダ」をLinuxにマウントします。
このマウントには「smbfs」が必要なのですが「Voyage MPD」にはデフォルトで組み込まれています。
ですから、Windowの側で共有設定をすれば「/etc/fstab」にこんな風に追記するだけで自動的にマウントしてくれます。
# vi /etc/fstab
#/dev/hda1 / ext2 defaults,noatime,rw 0 0
proc /proc proc defaults 0 0
tmpfs /tmp tmpfs nosuid,nodev 0 0
#tmpfs /rw tmpfs defaults,size=32M 0 0
//192.168.0.x/Music /music cifs username=hoge,password=,uid=mpd,file_mode=0644,dir_mode=0755 0 0
←追記しますが当然1行です・・・お間違いなく。
<簡単な説明>
//192.168.0.x/Music
Windowsの共有フォルダを指定します。
/music
Linuxのマウントポイント。存在しないときは「# mkdir /music」であらかじめ作成しておく。
cifs
Windowsの「共有フォルダ」をLinuxにマウントするおまじない(^^v
username=hoge
WindowsPCのユーザー名を指定
password=,uid=mpd
LinuxPCのユーザー名とパスワードを指定します。「MPD」は「mpd」権限で動いているのでユーザーは「mpd」、passwordはなしで大丈夫です。
確認は、
# mount -a
# ls /music
Albinoni Berlioz Bruckner Donizetti Franck Holst Laro Massenet Offenbach Pop Rachmaninov Russel Scriabin Stravinsky Tchaikovsky Waldteufel
Bach Bizet Chausson Durufle Furtwangler J_Strauss Lehar Mendelssohn Omnibus Prokofiev Rameau Saint-Saens Segovia Suk Verdi Walton
みたいな感じで、Windowsの共有フォルダの中が表示されれば大丈夫です。
音楽ファイルにシンボリックリンクを張る
「Voyage MPD」が有り難いのは、インストールした時点で「MPD」に関する基本的な設定が全て終わっていることです。シンボリックリンクを張るためのディレクトリ「/var/lib/mpd/music」もきちんと用意されています。
# cd /var/lib/mpd/music //移動しておく
# ln -s /music music //外部ストレージを「/music」ディレクトリにマウントしたときのシンボリックリンクの張りかたです。
これでおしまいです。
「/var/lib/mpd」をMPDを動作させるユーザー権限に変更する
「Voyage MPD」の設定で一番の曲者はここです。
「Voyage MPD」では「MPD」はデフォルトでは「mpd」というユーザー権限で動いていますが、「/var/lib/mpd」はデフォルトでは「root」権限でしか書き込みができなくなっています。
ですから、この状態でMPDを起動させると、データーベースを作成する権限がありませんというエラーメッセージをはき出して起動に失敗します。
これはどう考えても仕様上の問題点だと思うのですが、文句を言っても始まりません。「root」になっているものは「mpd」のものになおさなくてはいけません。
また、調べてみると「mpd」というユーザーは「audio」というグループに属しているようなので、以下のようなコマンドでユーザー権限を変更します。
# chown -R mpd:audio /var/lib/mpd
#
こんな感じで何も表示されなければ変更が無事に終わっています。Linuxというのは問題があればエラーメッセージをはき出しますが、上手くいったときは何も言いません。慣れないと最初は不安なのですが、これがLinuxの流儀です。
設定ファイルの「/etc/mpd.conf」の編集
これも有り難いことにほとんど編集は終わっているのですが、一カ所だけコメントアウトします。
# vi /etc/mpd.conf
65行目当たりに
# For network
bind_to_address “localhost”
#
となっているのを
# For network
# bind_to_address “localhost”
#
とコメントアウトします。
これをしないと外部のPCと接続ができません。
音質のチューニングや文字化け対応などもこの設定ファイルから可能ですが、それらは必要に応じて行ってください。
電源のオフでPCをシャットダウンさせる
最後に、電源のオン・オフだけで動作するようにします。
まず、「Voyage MPD」は電源をオンにして起動させるだけで「MPD」も自動的に起動しますからこの部分については何もする必要がありません。
次に電源オフでPCをシャットダウンさせるには「acpid」というデーモンが必要になりますので、これをインストールします。
# apt-get install acpid
いろいろ表示されますが自動的にインストールされて、自動的に起動します。
次に、
# vi /etc/acpi/events/powe
とすると空のファイルが開きますので、
event=button/power
action=/sbin/shutdown -h now
の2行を書き込んで保存します。これで、終わりです。
# remountrw のおまじないをしなくてもいいようにする
起動するたびにおまじないを唱えるのは面倒なのでこの編集をします。
# vi .bashrc
remountrw
を一番後ろに追記しておきます。
MPDを起動させる
「Voyage MPD」はPCが起動するときに「MPD」も起動するようになっていますので、念のために
# mpd –kill //いちどストップさせる
# /etc/init.d/mpd start-create-db //データベースを作成しながらMPDを起動させる
として起動させましょう。
そして、「Minion」などのクライアントソフトを使って音楽が再生できるかどうか確認してみてください。私が使ったようなシンプル構成のPCならオーディオデバイスの奪い合いなどは起こらないので、かえって問題なく音が出るはずです。
これで、無事に音楽が再生できれば「Voyage MPD」の構築は完了です。
次回は細かいチューニングについて述べたいと思います。
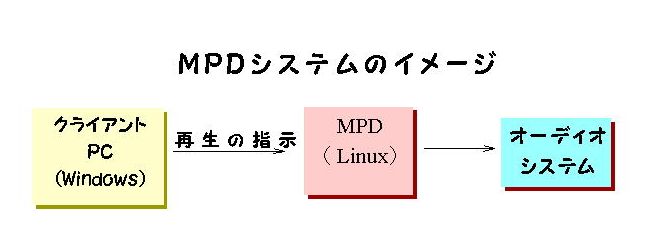






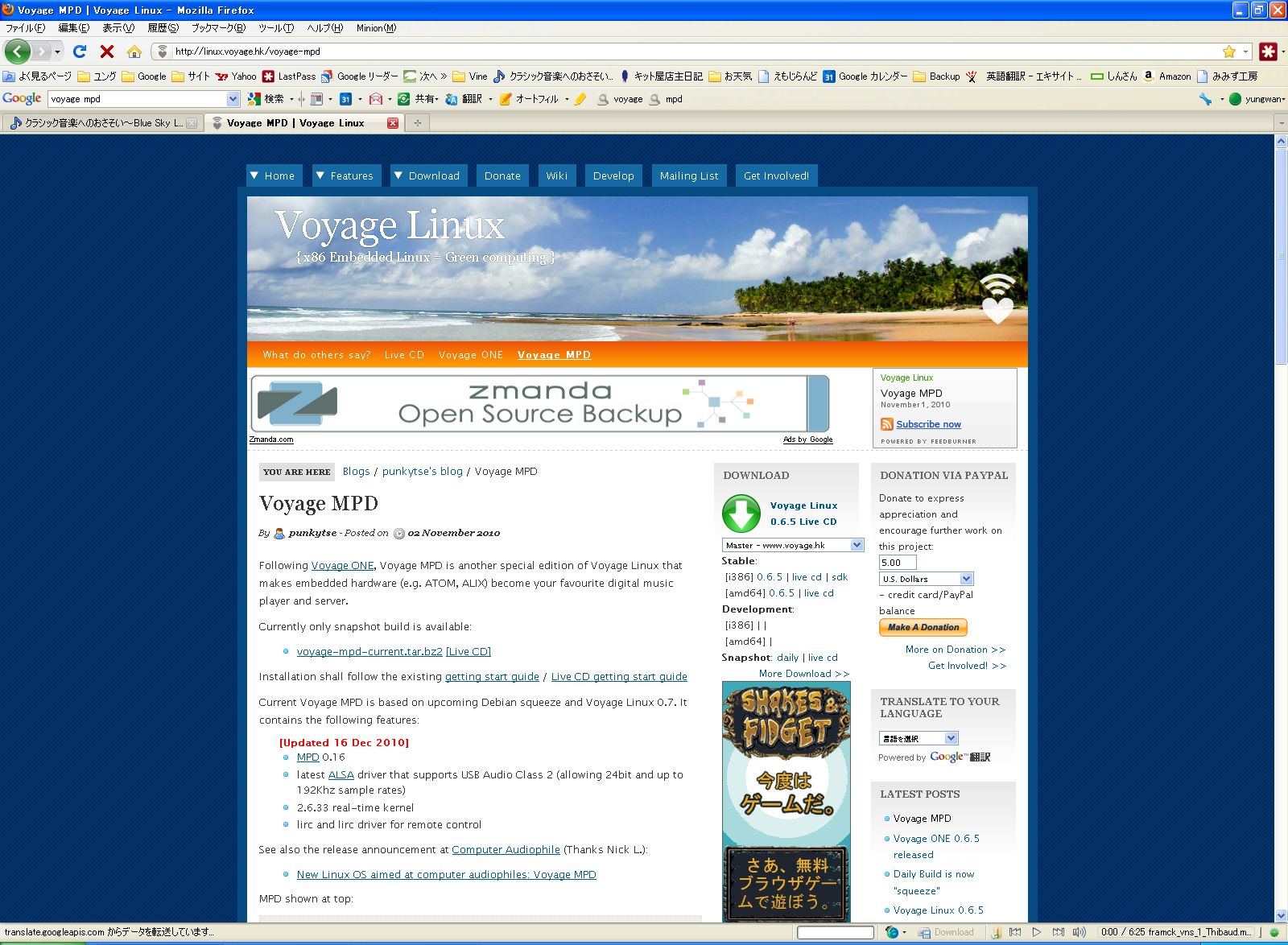

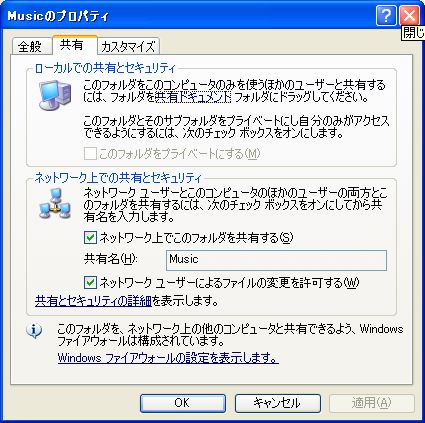
ユングさん、こんにちは。
「Voyage MPD 起動用USBメモリの作り方」ですが、ご紹介のプログラムはISOイメージを処理しないので、使えないようです。
で、SYSLINUX を利用する方法を僕のサイトに書き込んでおきました。よろしければご覧下さい。僕のサイトの情報は初心者向きではないので、こちらで、ご自由にお使い下さい。
yoさん、情報ありがとうございます。
やはり、確証してから情報は上げないとダメですね(^^;
ということは、CDからのリッピング用と言うことも含めてUSB接続のCD/DVDドライブを購入するのが一番よい選択肢となりそうですね。
ユングさん、お世話になっています。
腰の方はいかがですか?
こちらは正真正銘の雪国なので、いつでもそうなっておかしくない状態です。
気をつけているのですが、そのうちバチがあたるかも...
さて、ようやくvoyage-mpdのインストールに取りかかりました。
ユングさんの詳細なインストール手順に目を通しながら作業を
していたのですが、1点気にかかるところがあったので、
質問させてください。
”インストールの下準備”の中程、
//インストールをするための作業用のディレクトリを作成します。
・・・・・・・・(中略)・・・・・・・・・
# mkdir /tmp/cf
とあって、/tmp/cfを作ることになっていますが、
その後、
(5)マウントポイントが聞かれます。
・・・・・・・・(中略)・・・・・・・・・
これもさきほど作成した「/mnt/cf]」がデフォルトで表示されているはずですので[Enter]で大丈夫です。もしも、違っていたら「/mnt/cf」と記入して[Enter]です。
とあって、すでに、”/mnt/cf”なるディレクトリが作られているという風に
記述されているのですが、これで合っているんでしょうか?
実はここで蹴られて先に進めない状態です。
よろしくご教示ください。
なお、すでにWin7をインストール済みのnote PCに5GBのパーティションを
作り、そこにインストールしようとしています。
そのパーティションはsda6になりますが、特に問題はないですよね。
またインストール先の選択ですが、7 ? Notebook (pcmcia)ではなく、
私の場合も、6 – Generic PCでいいんでしょうか?
>すでにWin7をインストール済みのnote PCに5GBのパーティションを
作り、そこにインストールしようとしています。
Linuxを足場にして「Viyage MPD」をインストールする手順と、空っぽのPCにインストールする手順については報告しましたが、Win7を足場にインストールする手順は私もやっていないので、少なくとも私の報告は何の役にも立たないと思います。
また、いろいろなサイトでもそのような困難にチャレンジしている報告は寡聞にして未だに見たことがありませんので、おそらく助言できる人はほとんどいないのではないでしょうか。また、私の少ない経験では、かなりの確率でWin7を消去してしまう可能性が高いと思います。
個人的には、真っさらなPCにLiveCDからインストールするのが最も簡単だと思いますので、できれば中古のPCでもいいので、そこへインストールしてみて勘所を掴まれるのがベターではないでしょうか。
うーん、そうですか。
頭を冷やして善後策を考えてみます。
ありがとうございました。