NASの選定について「NASは「QNAP」か「Synology」の製品を選ぶべし」と言い切りましたが、その後いくつかの重要な内容が抜け落ちていることに気づきましたので補足しておきます。
もう少し、内容を詰めてからアップしないとイカンですね。(^^;
前回私が「NASは「QNAP」か「Synology」の製品を選ぶべし」と言い切ったのは、「壊れにくい」という世評を高く評価したからですが、どうもその点だけを強調しすぎて、「音の良さ」をもたらすポイントの説明が抜け落ちてしまいました。
しかしながら、そこまで「壊れにくい」と言う点を強調したのは、そこにこそPCオーディオの最大のウィークポイントがあるからです。
LPレコードならば保存状態がよければ自分の人生分くらいの時間はもちます。CDでも保存状態がよければ30年程度は大丈夫でしょう。ところが、ファイルをHDに保存する形式ならば、ヘタをすると1~2年で悲劇を招くこともあり得るのです。もちろん、別のHDにバックアップをとるのは原則ですが、「デジタルといえどもコピーをすれば音質は劣化する」などと言われればココロは穏やかではありません。
ですから、しつこいですがその点をもう一度確認した上で、「NASの高音質化」を目指すために留意すべき点について私なりの経験をまとめておきたいと思います。
しつこいですが、NASは壊れます。
NASを選ぶときに「壊れにくい」製品を選ぶべきだと言ったのは、言葉を裏返せばNASは時期の遅い早いはあっても必ず壊れるからです。ただし、国内メーカーのNASは数年のスパンで壊れる可能性がありますが、業務用の世界で鍛えられてきた「QNAP」や「Synology」は少なくとも5年程度は安心できるというのが世評です。
もちろん、国内メーカーの製品で5年以上持つこともあるでしょうし、逆に数年で壊れてしまう「QNAP」や「Synology」もあるかもしれません。
実際に何時壊れるかは神のみぞ知るです。
ですから、「壊れにくい」とか「壊れやすい」というのはあくまでも確率論の話になります。
しかし、録音現場において「デジタルデータと言えでもコピーをすれば音質は劣化する」と言って、一番最初に録音したものをマスター、それをコピーしたものは第2世代、そこからまたコピーしたものは第3世代というように世代管理をするのが「常識」となっていると聞けば、バックアップをとっているから大丈夫とは心安らかに言えません。
もちろん、「QNAP」や「Synology」を使っていても、きっといつかは壊れるでしょう。そして、壊れればバックアップをとっているデータを新しいNASにコピーすることになるでしょう。数千枚というCDのデータをもう一度全てリッピングし直すなどと言うことは絶対に不可能ですから、「コピーをすれば音質が劣化する?ふざけんじゃねぇ!!」などとほざきながら、内心忸怩たるものを残しながらコピーをするでしょう。
それはきっと仕方のないことなんだと思います。
ですから、せめて確率論に従ってでも、少しでも「壊れにくい」NASを選びたいのです。
音のよいNASとは?
壊れにくいと大前提をふまえながら、それでも世間の評価を概観してみれば確かに「音の良いNAS」というのは存在します。中には、ショップモデルで、リッピング機能も備えた非常に高価なNASもありますが、ここではそう言う製品は扱いません。使ったこともなければ、現物を見たこともないのでふれようもないからです。
個人用、業務用の違いはあっても普通のファイルサーバーとして売られている製品を使うことになるのが一般的ですから、基本的には音楽再生用に配慮が払われているわけではありません。しかし、そんな状況の中でもいくつかの「音の良くなる」ポイントは存在するようです。
そう言う「音の良くなるポイント」を数え上げると、ざっと以下のようになるでしょうか。
- 3.5インチのHDを積んでいる
- EMI規格でクラスBを取得している
- できればアルミの筐体
- 設定画面で必要のない機能をオフにできる
3.5インチのHDを積んでいる
省スペース用の小型のNASには2.5インチのHDを採用しているものがありますが、これは絶対に避けた方がいいです。一部では消費電力も少なくて、さらには小型なので振動面でも有利だという声もあるのですが、個人的にはどう聞いても冴えない音になります。
幸いなことに、ネット上を見ても2.5インチHDは音が悪いという声が多数派なので、2.5インチモデルは絶対選ばない方がいいと思います。
EMI規格でクラスBを取得している
EMI規格についてはこちらをご覧ください。ただし、そんなものを見ている暇ないという人もいるでしょうから、簡単に説明しておきます。
PCオーディオでは電磁波ノイズ対策はやってやりすぎることはないというのが原則です。その時に、目安となるのがそれぞれの製品が取得しているEMI規格というもので、「クラスA」と「クラスB」が存在します。
「クラスA」は工業用に使う製品がクリアすべき基準であって、「クラスB」は家庭用で使用する製品がクリアすべき基準です。
ちなみに、家庭環境とは「当該機器から10m以内の距離でラジオ・テレビジョン等の放送受信機を使用することが予想される環境」の事で、工業用の環境ではそこまでの厳しさは求められません。
ですから、NASやハブを選ぶときには絶対に「クラスB」を取得している機器を選ぶのが原則です。
PCオーディオではこういう細かいところへの配慮を積み上げていくことがとても大切です。
プラスチックよりはアルミの筐体
私が使っている「Synology」はプラスチックの筐体ですからこれにはあてはまりません。当然のことながら、筐体はプラスチックよりはアルミの方が振動対策という面では有利です。できればアルミ筐体の製品を選びたかったのですが、何から何まで思い通りには行きません。
と言うことで、やむを得ずプラスチック筐体のNASを使うときは、それなりの振動対策は必須でしょう。
私の場合は足下にサンシャインの制震シートを敷き、上から鉛のインゴット(鉛固有の響きがのらないように布でぐるぐる巻き)で抑え込んでいます。これでいいのかどうかは分かりませんが、現時点ではこれで良しとしています。できれば、フローティングボードみたいなのを敷いた方がいいのかな・・・とも思っています。
ついでながら、例えアルミの筐体でも何らかの振動対策は必要だと思います。
設定画面で必要のない機能をオフにできる
最近のNASは実に多機能になっています。その機能を全てオンにすれば、自前のサーバーとして運用できるくらいのクオリティを持っています。
しかし、私たちはNASを音楽再生のファイル置き場としてのみ使いたいのですから、そう言う機能は全てオフにすべきですし、オフにできなければ困ります。
ですから、NASの設定画面で音楽再生に不必要な機能は全てオフにできることも必須機能です。その意味では「Synology」の設定画面には満足しています。
それにしても、その設定画面を眺めていると、昨今のNASというものには実にいろんな機能が盛り込まれています。
「Web ホスティング」「メールサービス」「VPN サービス」「Cloud Station」「FTP」「WebDAV」「プリンタサーバー」等々です。
さらに、これに加えていろいろなパッケージサービスも盛り込まれています。中には「メディアサーバー」や「iTunes Server」のような「使ってみたい」と思えるような機能もあります。しかし、PCオーディオのシステムに組み込むのならばこう言うのは全てオフにすべきです。
ただし、ネットワーク機器を使っているときはDLAN機能を提供してる「メディアサーバー」を起動しないと上手く動作しませんので注意が必要です。←おそらく。使ったことがないので分かりませんが・・・(^^;。
NASと言えども基本はPCですから、無駄な動作をさせれば必ず音質は劣化します。ですから、設定画面から明示的にオフにできる機能があることはNASを選択するときの必須要件です。
可能であればWindows(Mac)のファイルサーバー機能もオフにしたい!!
調べてみると、NASの設定画面からWindowsのファイルサーバー機能をオフにできるNASは少ないようです。考えてみれば当然で、NASはWindows側から操作するのが基本なのですからWindowsのファイルサーバー機能がオフになってしまえば何もできません。ですから、それをオフにするなどと言うことは考えられません。
しかし、これまたじっくりと考えてみれば、音楽再生に「Cubox」を使っていれば、NASとCuboxの関係は「Linux→Linux」ですから、音楽を再生するときにはWindowsのファイルサーバー機能は無用の長物です。さらに、調べてみると、このWindowsのファイルサーバー機能は結構重いのです。ですから、「Cubox」や「Voyage MPD」のユーザーならば、Windowsのファイルサーバー機能はオフにしたいのです。
ですから、「Synology」のように設定画面からWindowsのファイルサーバー機能をオフにできる製品は貴重です。
実は、今回もっとも補足しておきたかったのがこの項目なのです。
そんなわけで、「Synology」で「Windowsのファイルサーバー機能」をオフにする方法を紹介しておきます。
しかし、単純にオフにすると「cifs」コマンドで「Cubox」の側でフォルダをマウントできなくなりますので、代わりに「NFSサーバー」を起動させて、適切に設定をする必要があります。NASのチューニングとしてはもっとも高度な部類に属しますが、見返りとしての音質面でのメリットは非常に大きいです。
(1)NAS側での設定
まずは設定画面から「コントロールパネル」をクリックして「Win/Mac/NFS」をクリックします。
すると、こんな画面が開きますので、「Windowsのファイルサーバーを有効にする」のチェックを外してから「NFS」タブをクリックします。
この画面で「NFSを有効にする」にチェックを入れます。
これは何をしているのかと言いますと、Windowsのファイルサーバー機能(おそらく「SAMBA」だと思います)をスリープさせて、代わりに「NFSサーバー」を起動させたのです。「SAMBA」はWindowsとLinuxの間でファイル共有を行うのですが、「NFS」はLinux同士の間でファイル共有を行います。当然のことですが、異なったOS間でファイル共有をおこうなよりは同じOS同士で共有を行う方がはるかに負荷は低いのです。
次に、「NFSサーバー」になったNASの側から再生側の「Cubox」がファイル共有ができるように設定をします。
また、最初のコントロールパネル画面に戻って今度は「共有フォルダ」をクリックします。
こういう画面が開きますので、共有させたいNAS側のフォルダ(以下の場合は「claccic」)を選択して「権限→NAS権限」をクリックします。
そして、この画面で共有のためのルールを作成します。作成がすむと以下の画面のように作成されたルールが表示されます。
これが「NFSルールの作成」画面です。
共有したい側(「Cubox」や「Voyage MPD」)のアドレスとマッピングを指定するだけです。マッピングは「adminにマッピングする」を選んでおくのが無難だと思います。
これでNAS側の設定は終了です。
当然、この辺りの設定画面は機種やメーカーによって異なるのですが基本的には以下の3ステップが必要なことは同じだと思います。
- Windowsのファイルサーバーをスリープさせる
- NFSサーバーを起動させる
- NFSルールを作成する
(2)「Cubox」(クライアント側)の設定
次にNASの側で「共有してもいいよ」というルールを付与されたフォルダを「Cubox(クライアント)」側でマウントします。
残念ながら、ここからはNASのようにグラフィカルな設定画面からの操作はできません。「Poderosa」などを使ったコマンドベースの設定になります。
「Poderosa」などで「Cubox」に接続して「/etc/fstab」を編集します。
Windowsのファイルサーバー機能を使っていたときは、マウントするために「cifs」コマンドを使っていましたが、「NFSサーバー」への接続は「nfs」コマンドを使います。また、マウントするためのオプション設定も微妙に違いますので注意が必要です。
ただし、難しいことを言っても始まらないので、「動いてなんぼ」の説明で行きます。
まずは、NASのIPアドレスが「192.168.0.11」、共有したいNASのフォルダの場所を「/volume1/classic」、「Cubox」側のマウントポイントが「/music」とすると、「/etc/fstab」への記述は以下のようになります。
192.168.0.20:/volume1/classic /music nfs rsize=1048576,wsize=4096 0 0
ちなみに、「rsize」はNFS サーバからファイルを読み込む際に、 NFS が用いるバッファのバイト数を指定するオプションですから再生に影響を及ぼすと考えられます。「wsize」はNFS サーバにファイルを書き込む際に、 NFS が用いるバッファのバイト数を指定するオプションですから、こちらはまあ適当に指定しておけばいいでしょう。
さて、問題の「rsize」に指定する値ですが、これがなんと「cifs」と「nfs」では大きく異なります。
「cifs」の上限値は「130,048」ですが「nfs」の上限はなんと「1,048,576 」です。もう少し分かりやすく表現すると、「cifs」は127キロバイトであるのに対して「nfs」は1メガバイトと言うことです。
ですから、「rsize=1048576」を指定して問題がなければ、この設定でいいような気がします。(ただし現時点では今ひとつ自信なし→「8192」くらいの設定で充分に通信の高速化は図れるという意見もあり。ご意見賜りたし。)
私の環境では、幸いなことに、現時点では問題は発生していません。
コマンドは以下のようになります。
root@cubox:~# vi /etc/fstab
# UNCONFIGURED FSTAB FOR BASE SYSTEM
#//debian/public/music /music cifs username=root,password=,uid=mpd,file_mode=0666,dir_mode=0766,iocharset=utf8,rsize=130048,wsize=4096 0 0
192.168.0.11:/volume1/classic /music nfs rsize=1048576,wsize=4096 0 0←追記する
そして、
root@cubox:~# mount -a
root@cubox:~#
と言う感じで何の返事もかえってこなければ無事に「nfs」コマンドでマウントができています。
かなり厄介ではありますが、音質面でのメリットは非常に大きいのでやってみる価値は大きいです。
ただし、肝心のNASの側でそのあたりの設定が解放されていないとどうしようもありませんので、そのあたりもNASを選ぶときの重要なポイントとなると言うことです。
なお、Windowsのファイルサーバー機能をオフにしたままでは、「dBpoweramp CD Ripper」を使ってNASに直接リッピングファイルを保存することができなくなります。ですから、リッピング作業をしたいときだけNASの設定画面からオンにする必要があります。もちろん、リッピングが終われば再びオフにします。
面倒と言えば面倒な話ですが、チェックを入れたり外したりするだけですから、それくらいは我慢してもいいのではないかと思います。
それから、ついでながら、「NASの電源強化で音が変わ」ります。そのあたりも重要なポイントです。
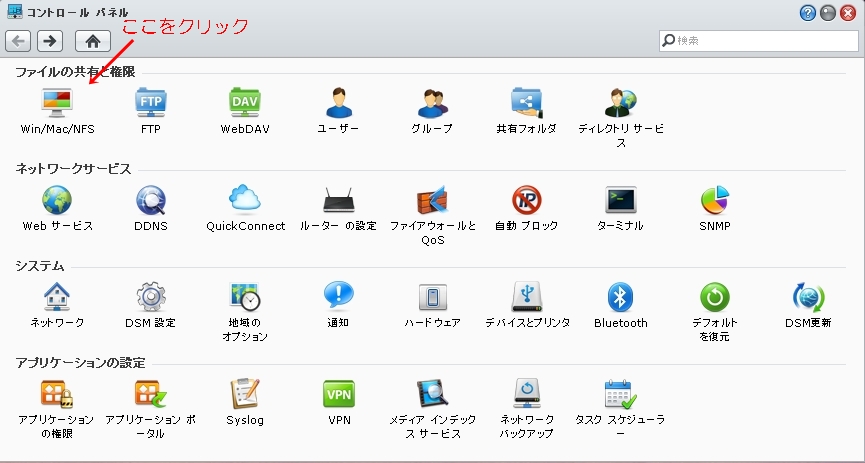
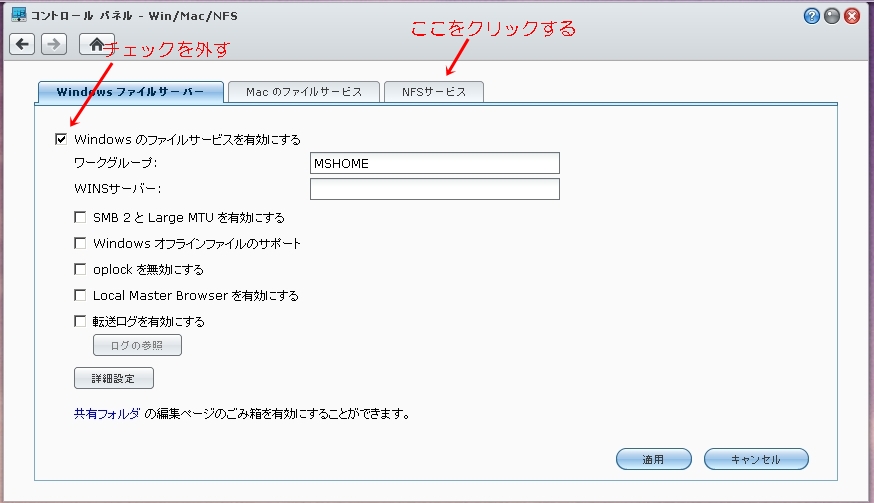
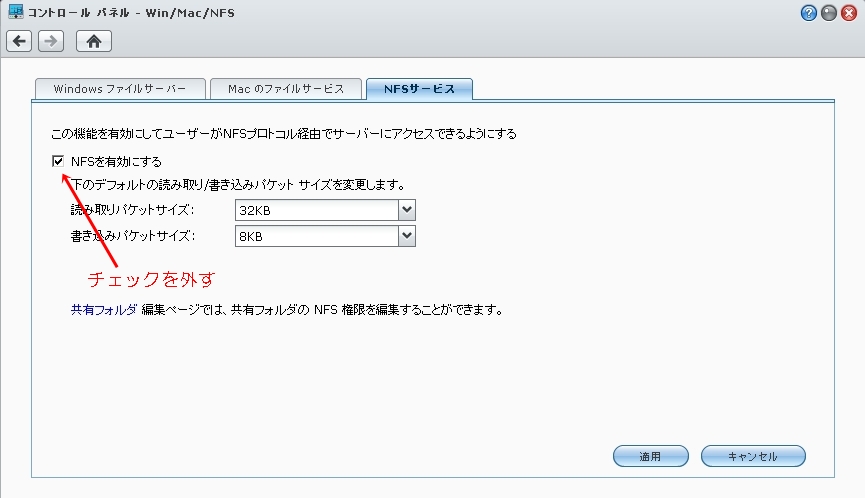
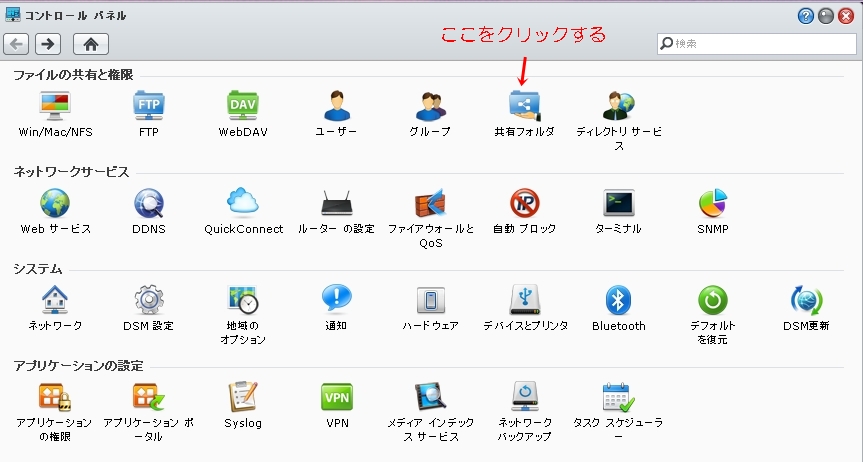
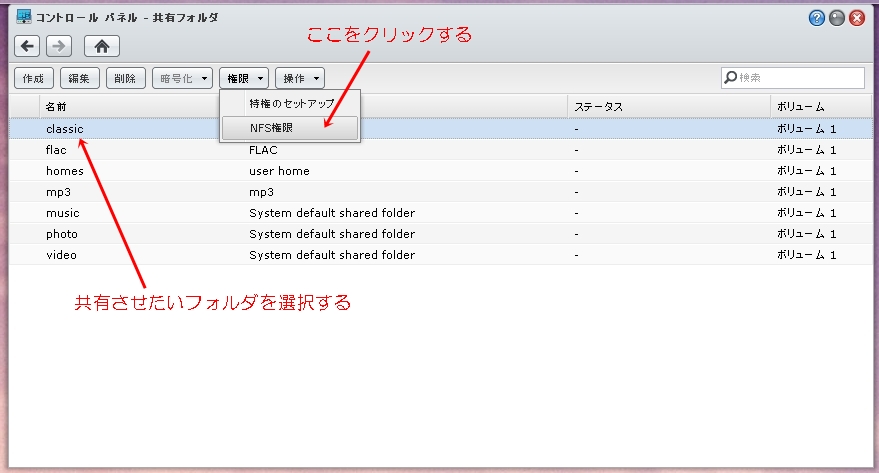
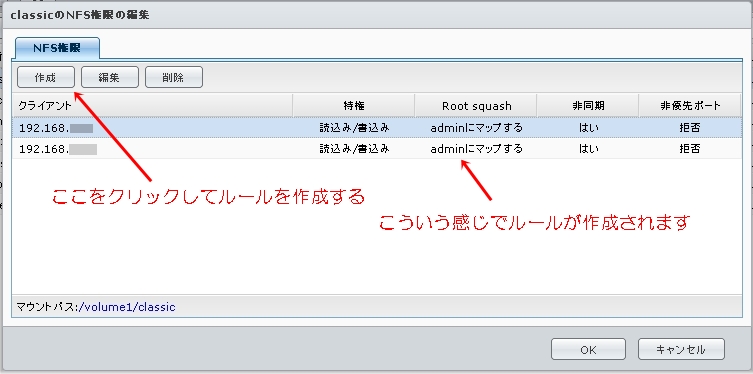
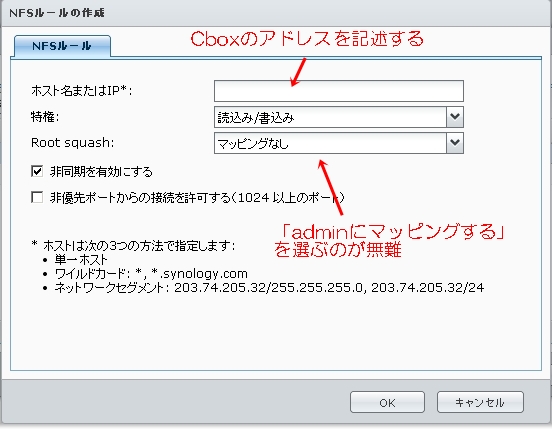
失礼します。
NASのWindowsのファイルサーバー機能のオフが上手くいかないのでアドバイスを頂けないでしょうか。
私の場合は、NASがQNAPのTS-212でCuboxでなくAlixなのですが、試した内容は以下になります。
NAS側の設定画面でWindowsのファイルサーバーを停止、NFSサーバーの起動、NFSルール作成。
NASのIPアドレスが「192.168.0.11」、共有したいNASのフォルダの場所を「/music/music」として、
/etc/fstabへ下記の追加を行いました。
#//192.168.0.11/music /music cifs username=,password=,uid=mpd,file_mode=0644,dir_mode=0755,iocharset=u
//192.168.0.11/music /music nfs rsize=1048576,wsize=4096 0 0
その後、root@voyage:~# mount -aを実行すると、
何事もなくroot@voyage:~#へ戻ってきたので、shutdown -r nowで一応再起動を行いました。
そしていつものようにGMPCで音楽ファイルを再生したのですが、
MPD Reported the following error:’Failed to decode music/ファイル名.wav’
とエラーが表示され再生できませんでした。
何かお心当たりがありましたら、お手数ですがご回答宜しくお願い致します。
一度、「mount -a」としてfstabを読みに行くのではなく、以下のコマンドを打ってみてください。
mount -t nfs 192.168.0.11/music /music
何かエラーが出るでしょうか?
私の場合は、NASの指定がcifsの時は「//192.168.0.xxx/classic」でよかったのですが、nfsの時は「192.168.0.xxx:/volume1/classic」とする必要がありました。
前の「//」が不要ですし、「/classic」が「:/volume1/classic」となります。
「//192.168.0.11/music /music nfs rsize=1048576,wsize=4096 0 0」はnfsの作法からいくと少し違うような気がします。
「192.168.0.11:/music /music nfs rsize=1048576,wsize=4096 0 0」と言う感じでしょうか。
ただし、「192.168.0.11:/music」もちょっと怪しいかもしれません。
私の場合は「/classic」が「/volume1/classic」となるですが、それは私が使っているNASがSynologyだからです。QNAPの場合はそれでいいのかもしれませんが道度確認してください。
NFSの作法については以下のページあたりが分かりやすいかと思います。
http://www.atmarkit.co.jp/flinux/rensai/linuxtips/367usenfs.html
早速のご回答ありがとうございます。
mount -t nfs 192.168.0.11/music /musicと打ち込んだところ、
mount: wrong fs type, bad option, bad superblock on 192.168.0.11/music,
missing codepage or helper program, or other error
(for several filesystems (e.g. nfs, cifs) you might
need a /sbin/mount. helper program)
In some cases useful info is found in syslog – try
dmesg | tail or so
とエラーが返ってきてしまいました。
私の環境では、
「//192.168.0.11/music /music nfs rsize=1048576,wsize=4096 0 0」
では mount -aだけは通るのですが、
「192.168.0.11:/music /music nfs rsize=1048576,wsize=4096 0 0」
の場合、mount -aもmount -t nfs 192.168.0.11/music /musicも上記のエラーが返ってきてしまいます。
「192.168.0.11:/music」の確認についてですが、
NASの共有フォルダを開くと直下に「music」フォルダがありますのでこれで良いのだと思っていました。
yung様の場合は、直下に「volume1」、そしてその中に「classic」というフォルダ構成になっておられるのでしょうか?
>エラーが返ってきてしまいました。
やはりエラーですね。
>yung様の場合は、直下に「volume1」、そしてその中に「classic」というフォルダ構成になっておられるのでしょうか?
Synologyでも共有フォルダの直下に「music」フォルダがあるのですが、なぜか「/volume1/classic」ば正式な場所となっています。
Synologyでではプラウザの管理画面から
①「music」フォルダのプロパティをクリックすると、
②「/volume1/classic」という正式な場所が表示される
ような仕様になっています。
①

②

QNAPは使ったことがないので分かりません。